Bei Fragen kannst Du uns auch direkt per Email kontaktieren: [email protected]
Das Handbuch ist in verschiedenen Formaten erhältlich, Du liest gerade die Web-Version. Auf der rechten Seite findest Du einen Herunterladen-Knopf, über den Du eine PDF- oder eBook-Version herunterladen kannst, damit Du es zu Deiner iPhone Bücher App hinzufügen und es unterwegs mit MapOut lesen kannst.
MapOut ist eine offline Karte für Dein iPhone oder iPad mit vielen einzigartigen Funktionen. Es ist die richtige Wahl für alle Outdoor-Aktivitäten und ermöglicht es Dir, Touren zu planen, aufzunehmen und zu folgen, auf jedem Gelände.
Offline Karte der Welt – zum Wandern,
Velofahren oder als Stadtplan.
Offline bedeutet: Sobald Du Deine Kartendaten heruntergeladen hast, sind alle Funktionen wie die Suche oder das Erkunden der Karte voll funktionsfähig, ohne dass eine Internetverbindung erforderlich ist. Wenn Du im Ausland oder im Gelände unterwegs bist, hast Du oft keine oder nur eine sehr schlechte Netzverbindung. Du brauchst also eine offline Karte — Du brauchst MapOut.
Du kannst MapOut unter: MapOut.app herunterladen.
Dieses Handbuch für MapOut ist ähnlich wie die App selbst aufgebaut und besteht aus den drei Hauptteilen: Karte, Touren-Verwaltung und Einstellungen. Jeder Unterabschnitt beginnt in der Regel mit den grundsätzlichen Themen und gegen Ende des Abschnitts werden die eher fortgeschrittenen Funktionen erklärt.
Du kannst das Handbuch entweder von Anfang bis Ende lesen oder einfach nur jene Teile nachschlagen die Dich interessieren. Alle Abschnitte sind selbstbeschreibend, aber es könnte helfen, wenn Du den jeweiligen “Übersicht” Abschnitt zuerst liest, um einen ersten Einblick in die grundlegenden Funktionen zu erhalten.
Oft sind die Bilder mit Touch-Indikatoren versehen — um es deutlicher zu machen, wo man mit dem Finger tippen kann und welche Art von Tippen für bestimmte Aktionen benötigt werden (z.B. normales Tippen, langes Tippen, doppeltes Tippen, …). Die folgenden Tap-Illustrationen werden im gesamten Handbuch verwendet:
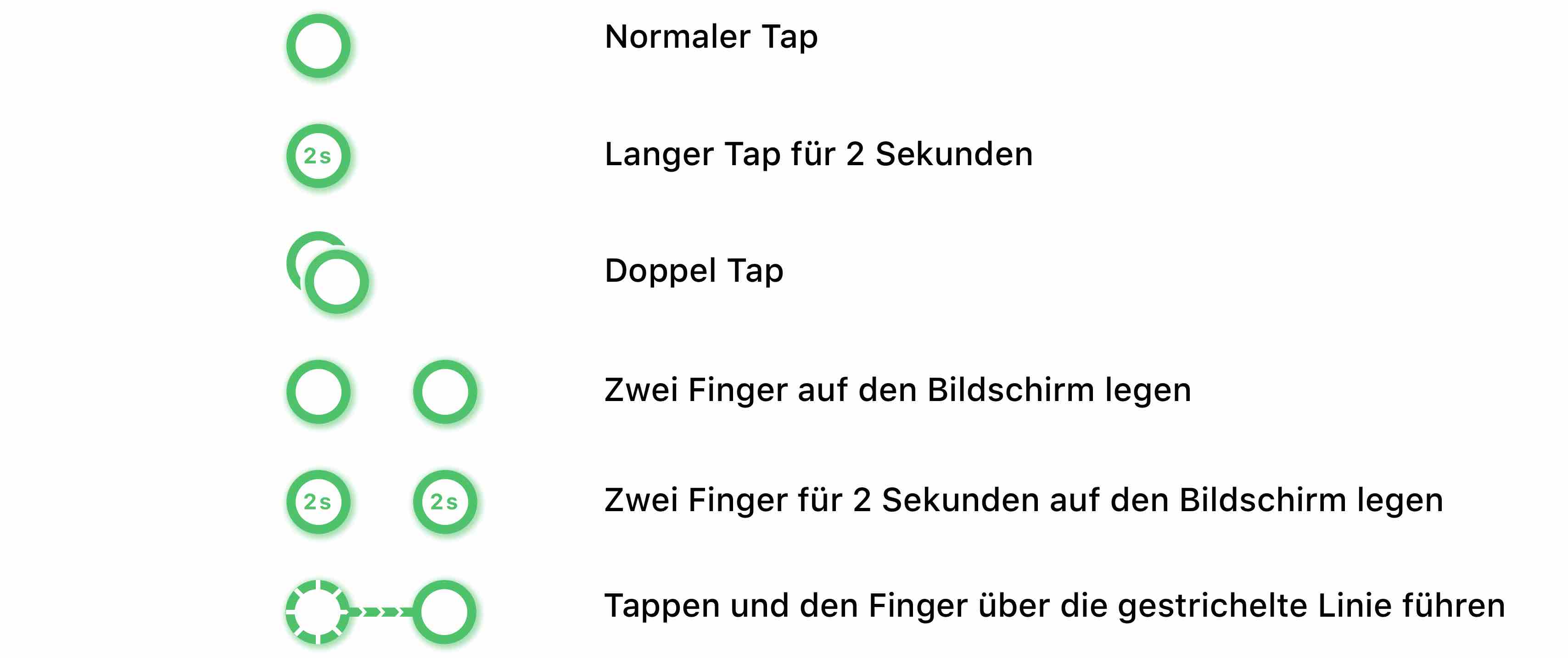
Manchmal würden die Tap-Illustrationen wichtige Aspekte des Bildes abdecken, deswegen sind sie manchmal ein wenig verschoben oder Teile des Bildes werden darüber gezeichnet.
Funktionen sind oft in einer Menüstruktur verschachtelt — ein Text wie 
 Suche bedeutet: Tippe auf das
Suche bedeutet: Tippe auf das  Symbol auf dem Bildschirm und dann auf die Suche Schaltfläche.
Symbol auf dem Bildschirm und dann auf die Suche Schaltfläche.
Die Kartenansicht ist der Hauptbildschirm von MapOut und von dort aus hast Du Zugriff auf alle Funktionen der App.
Die Karte ist in drei verschiedene Bereiche eingeteilt:
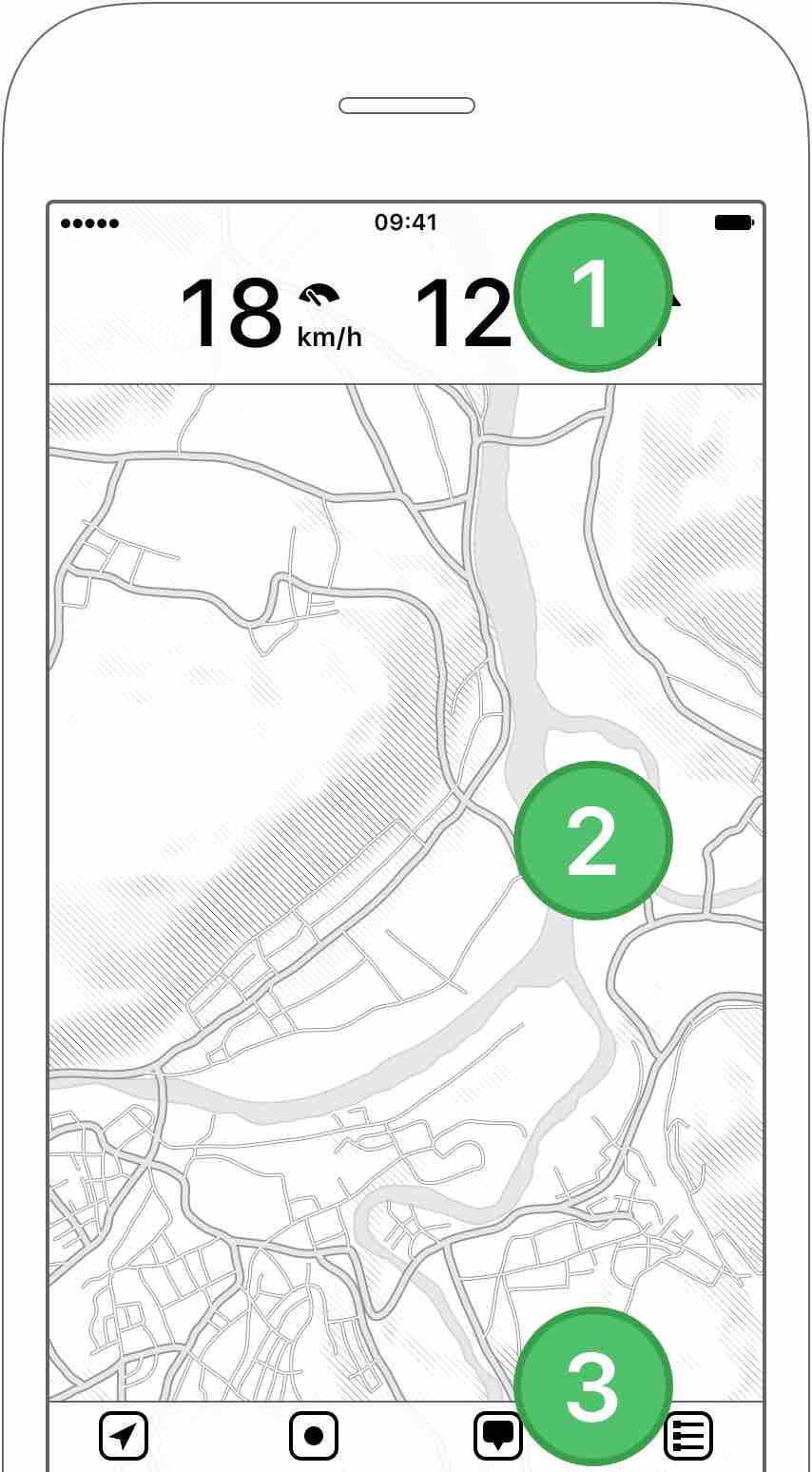
 (Ob die Skala immer sichtbar bleibt oder nach einer Weile automatisch ausgeblendet wird, kann in den Einstellungen geändert werden).
(Ob die Skala immer sichtbar bleibt oder nach einer Weile automatisch ausgeblendet wird, kann in den Einstellungen geändert werden).
 Position: Zeigt den aktuellen Standort auf der Karte.
Position: Zeigt den aktuellen Standort auf der Karte. Aufnahme: Ermöglicht es Dir, eigene Touren aufzunehmen und schnell neue Wegpunkte hinzuzufügen.
Aufnahme: Ermöglicht es Dir, eigene Touren aufzunehmen und schnell neue Wegpunkte hinzuzufügen. Menü: Hier sind alle kartenbezogenen Funktionen enthalten.
Menü: Hier sind alle kartenbezogenen Funktionen enthalten. Touren-Verwaltung: Verwalte Deine aufgenommenen, selber gezeichneten oder importierten Touren hier.
Touren-Verwaltung: Verwalte Deine aufgenommenen, selber gezeichneten oder importierten Touren hier.Wenn Du zum ersten Mal Deine App startest, zeigt die Infoleiste die aktuelle Geschwindigkeit und Höhe. Du kannst die Geschwindigkeit- / Tempo-Anzeige von km/h oder Meilen/h auf min/km oder min/Meile umschalten indem Du darauf tippst — vor allem für langsamere Aktivitäten wie das Wandern ist der min/km oder min/Meile Indikator nützlicher. Wenn Du auf eine Tour auf der Karte tippst, zeigt die Infoleiste ein Höhenprofil an. Während einer Aufnahme wird zusätzlich auch die verstrichene Zeit und die zurückgelegte Distanz angezeigt.
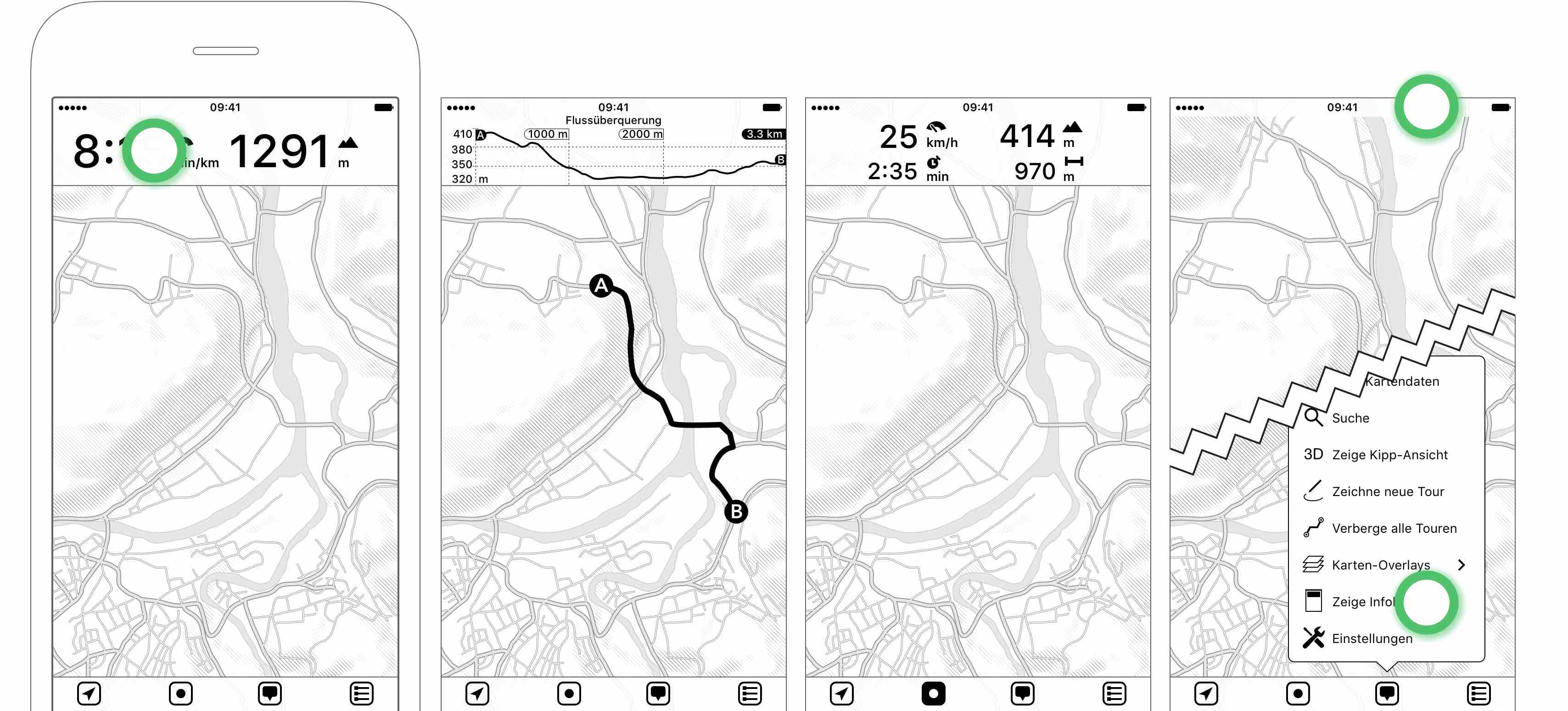
Um die Infoleiste zu verbergen oder anzuzeigen, kannst Du entweder auf die Statusleiste tippen oder 
 Zeige Infoleiste respektive
Zeige Infoleiste respektive 
 Verberge Infoleiste auswählen.
Verberge Infoleiste auswählen.
In anderen Teilen der App (z.B. in der Suche, im Zeichnen Modus) zeigt die Infoleiste verschiedene Informationen die für den jeweiligen Modus relevant sind.
Folgende grundlegende Karten-Interaktionen werden unterstützt:
 zoomt hinein.
zoomt hinein. zoomt hinaus.
zoomt hinaus.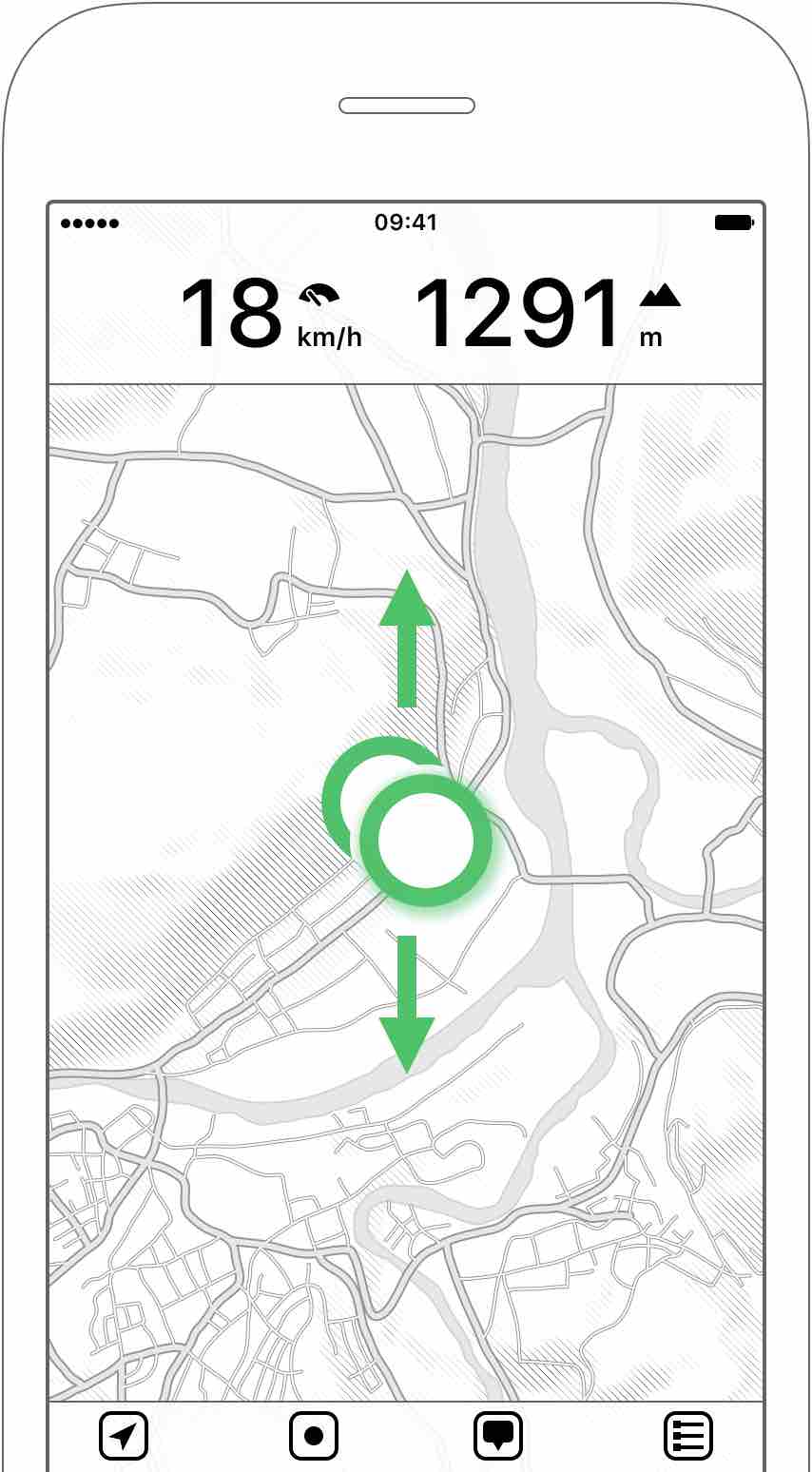
Um ein Gefühl für das Gelände zu bekommen, kannst Du mit zwei Fingern auf die Karte (> 2 Sekunden) tippen und ein interaktives Höhenprofil wird angezeigt. Du kannst dann mit den Fingern über die Karte schieben, um eine schnelle Schätzung der Distanzen oder Höhenunterschiede zu erhalten. Zur Feinabstimmung des Profils kannst Du auch die schwarzen Start- / Endpunkte mit einem Finger verschieben.
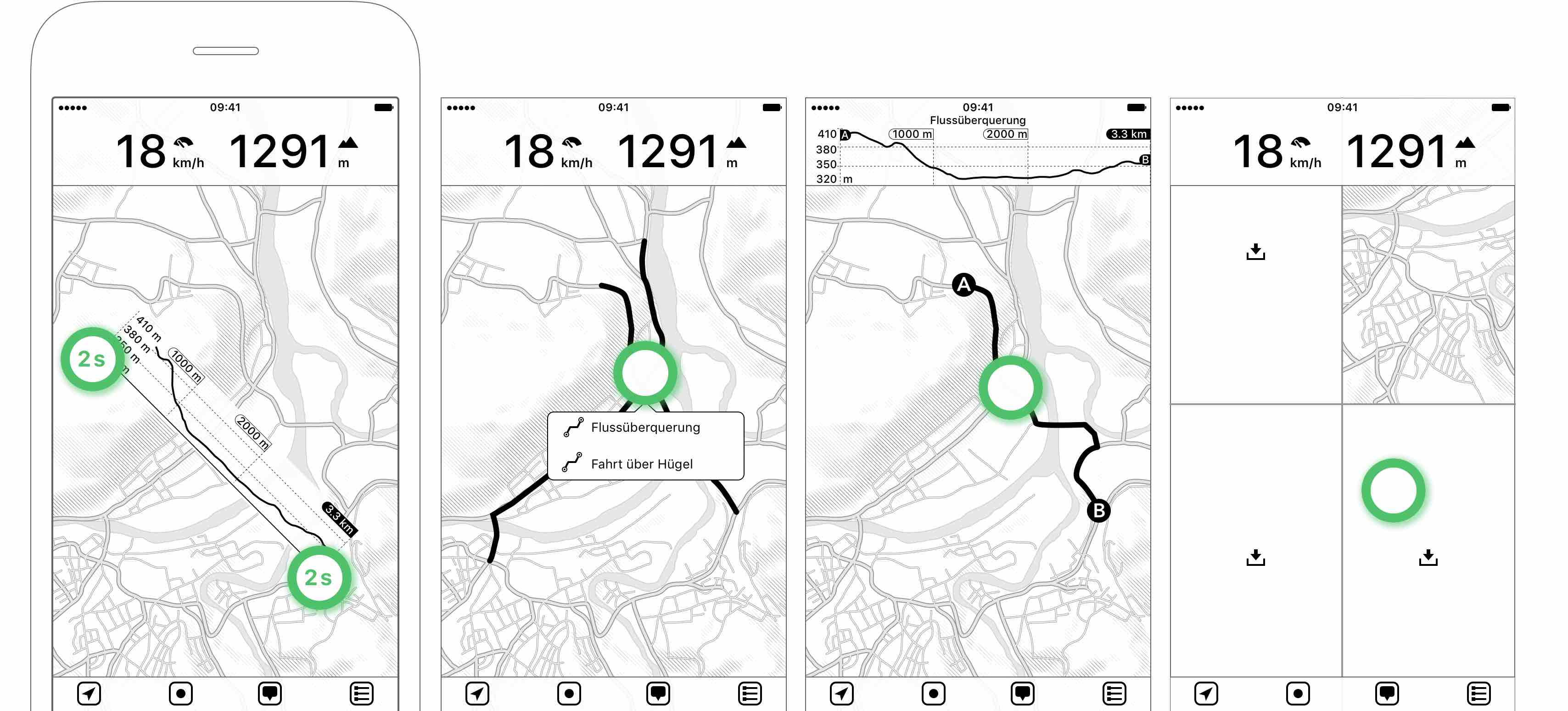
Wenn Du eigene Touren gezeichnet oder importiert hast, werden diese auf der Karte rot dargestellt. Du kannst auf eine davon tippen, um Informationen darüber zu erhalten. Wenn zu viele Touren übereinanderliegen, erscheint ein Popup-Fenster und Du kannst die gewünschte Tour auswählen.
Wenn Du in einen unbekannten Kartenbereich hineinzoomst, ist die Karte grau hinterlegt und Download Knöpfe ![]() werden angezeigt. Du kannst auf den fehlenden Kartenausschnitt tippen, um schnell detaillierte Karten für Deine Region herunterzuladen. Weitere Informationen findest Du unter Kartendaten laden weiter unten.
werden angezeigt. Du kannst auf den fehlenden Kartenausschnitt tippen, um schnell detaillierte Karten für Deine Region herunterzuladen. Weitere Informationen findest Du unter Kartendaten laden weiter unten.
Wenn Du MapOut zum ersten Mal öffnest, wird ein Apple-Hinweis angezeigt, der Dich um Erlaubnis für die Ortungsdienste bittet. Die Berechtigung wird benötigt, um Deinen aktuellen Standort auf der Karte anzuzeigen und wenn Du später eigene Touren aufzeichnen möchtest. Wir benötigen lediglich Zugriff auf die Ortungsdienste, während Du die App nutzt und haben ansonsten keinen Zugriff.
Die Position auf der Karte wird als blauer Punkt mit einem kreisförmigen hellblauen Bereich um die Position angezeigt. Ein kleiner oder fehlender blauer Bereich bedeutet eine sehr genaue GPS-Position, während ein grosser Bereich eine sehr grobe Positionsgenauigkeit anzeigt. Wenn das Gerät das magnetische Erdfeld bestimmen kann, wird auch eine Richtungsanzeige eingeblendet.
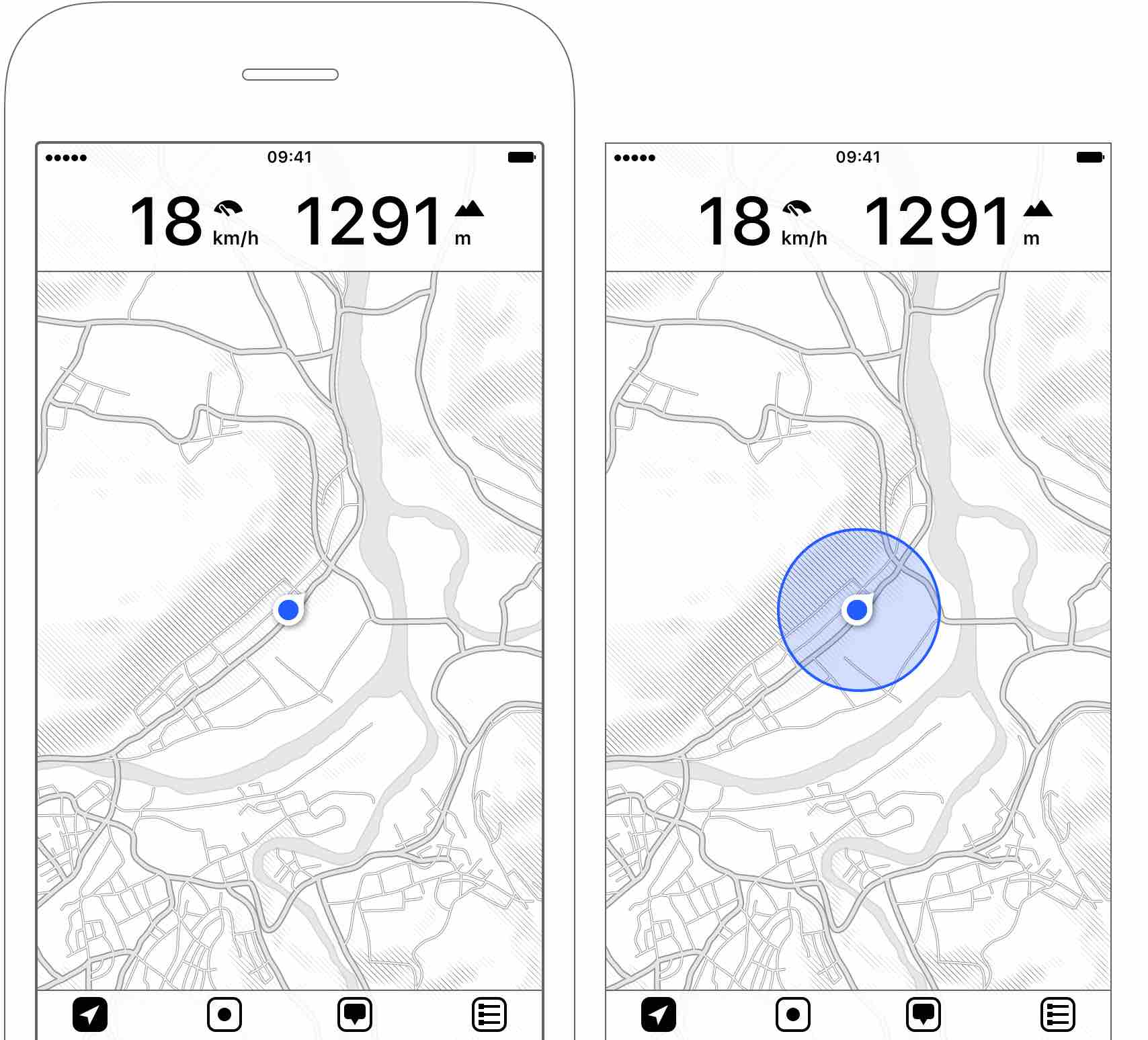
Die Position-Schaltfläche ist die erste Schaltfläche in der Symbolleiste. Sie hat vier Modi, die Du durch Antippen umschalten kannst:
 Normal: Die Schaltfläche ist weiss und hat ansonsten keine Farbe. Dein aktueller Standort wird durch einen blauen Punkt auf der Karte angezeigt. Er hat eine Richtungsanzeige und zeigt in die Richtung, in der Dein iPhone ausgerichtet ist.
Normal: Die Schaltfläche ist weiss und hat ansonsten keine Farbe. Dein aktueller Standort wird durch einen blauen Punkt auf der Karte angezeigt. Er hat eine Richtungsanzeige und zeigt in die Richtung, in der Dein iPhone ausgerichtet ist. Nachführen: Die Schaltfläche ist jetzt blau und die Karte wird nachgeführt sowie auf Deinen aktuellen Standort gezoomt. Die Karte wird automatisch neu zentriert, wenn Du Dich bewegst.
Nachführen: Die Schaltfläche ist jetzt blau und die Karte wird nachgeführt sowie auf Deinen aktuellen Standort gezoomt. Die Karte wird automatisch neu zentriert, wenn Du Dich bewegst. /
/  Nachführen und Ausrichten: Ähnlich wie Nachführen, aber die Karte wird nun zusätzlich auch gedreht, um die Karte vor Dir anzuzeigen. Es stehen zwei Ausrichtungsmodi zur Verfügung, beide können in
Nachführen und Ausrichten: Ähnlich wie Nachführen, aber die Karte wird nun zusätzlich auch gedreht, um die Karte vor Dir anzuzeigen. Es stehen zwei Ausrichtungsmodi zur Verfügung, beide können in 
 Einstellungen
Einstellungen  Karten-Darstellung
Karten-Darstellung  Ausrichtung geändert werden. Die Karte lässt sich nach dem eingebauten Kompass drehen (d.h. die Karte wird gedreht, wenn Du Dein Gerät drehst) oder nach der Bewegungsrichtung drehen (d.h. die Karte wird in Deine aktuelle Fahrtrichtung gedreht - dies ist oft besser geeignet, wenn Du Dich in der Nähe von metallischen Objekten befindest, z.B. in einem Auto oder auf dem Fahrrad, da diese die Kompass-Hardware stören können).
Ausrichtung geändert werden. Die Karte lässt sich nach dem eingebauten Kompass drehen (d.h. die Karte wird gedreht, wenn Du Dein Gerät drehst) oder nach der Bewegungsrichtung drehen (d.h. die Karte wird in Deine aktuelle Fahrtrichtung gedreht - dies ist oft besser geeignet, wenn Du Dich in der Nähe von metallischen Objekten befindest, z.B. in einem Auto oder auf dem Fahrrad, da diese die Kompass-Hardware stören können). Aus: Um Batterie zu sparen, kannst Du den Ortungsdienst deaktivieren, indem Du > 2 Sekunden auf die Positionstaste tippst - die GPS-Hardware ist dann ausgeschaltet.
Aus: Um Batterie zu sparen, kannst Du den Ortungsdienst deaktivieren, indem Du > 2 Sekunden auf die Positionstaste tippst - die GPS-Hardware ist dann ausgeschaltet.Die zweite Schaltfläche auf der Symbolleiste ist das Aufnahmemenü, in dem Du entweder Deine eigene Tour aufzeichnen oder schnell Wegpunkte hinzufügen kannst (Punkte auf der Karte, die Du Dir merken möchtest, z.B. einen schönen Aussichtspunkt).
Um eine Tour aufzunehmen, tipp auf 
 Aufzeichnen. Die Infoleiste wechselt nun in den Aufnahmemodus und zeigt zusätzliche Informationen über die verstrichene Zeit und zurückgelegte Entfernung an.
Aufzeichnen. Die Infoleiste wechselt nun in den Aufnahmemodus und zeigt zusätzliche Informationen über die verstrichene Zeit und zurückgelegte Entfernung an.
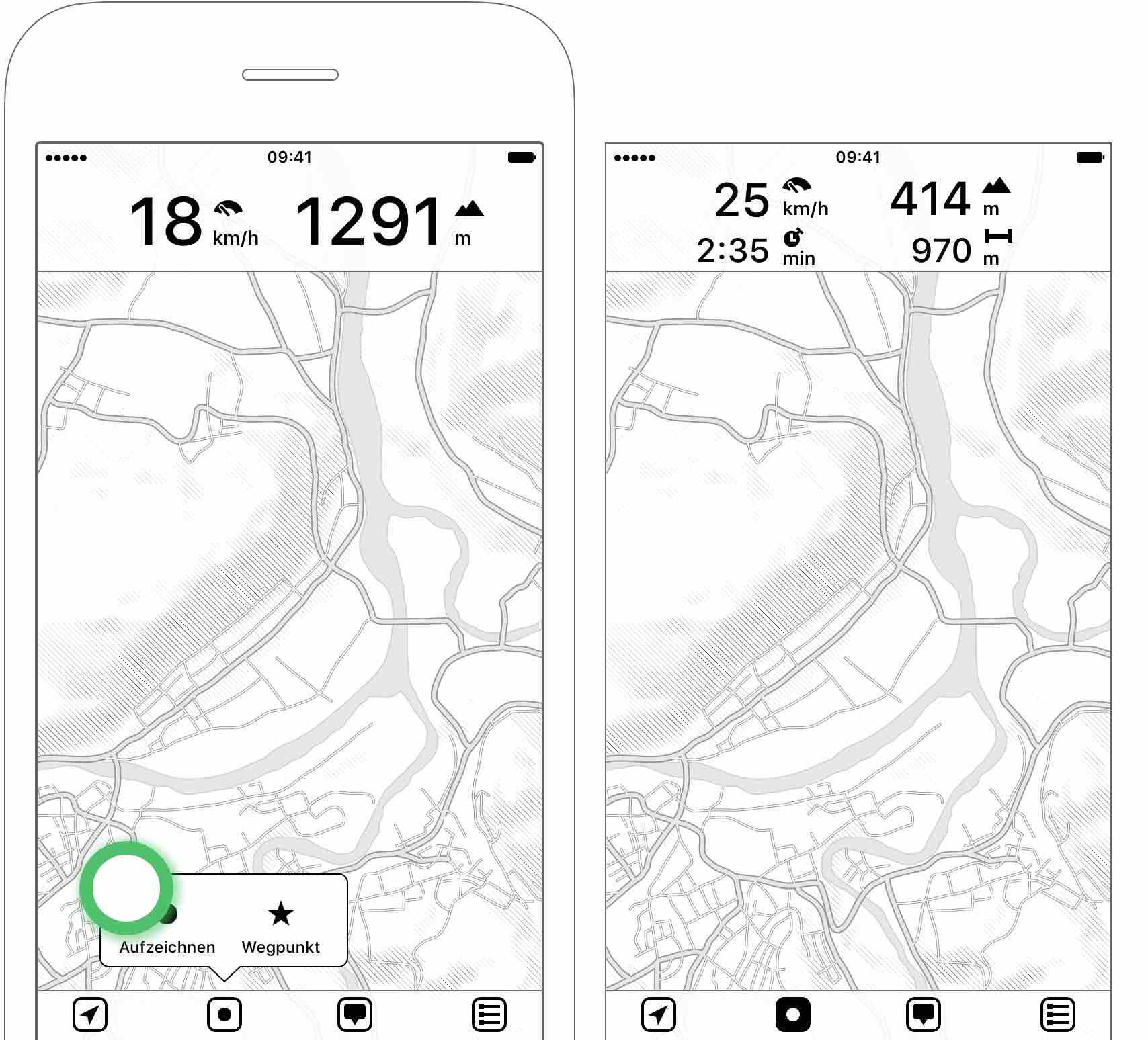
Der Start einer Aufnahme erfordert eine genaue Anfangsposition des GPS2 und eine Warnung wird angezeigt, wenn die aktuelle Position des GPS nicht genau genug ist. Du siehst auch einen sich drehenden Kreis in der Entfernungsanzeige auf der Infoleiste und einen roten Punkt auf der Karte. MapOut wartet nun darauf, bis ein besseres GPS-Signal gefunden wird und startet dann automatisch die Aufnahme. Während der Aufzeichnung wird immer die GPS-Genauigkeit gemessen, so dass keine ungenaue Position zu Deiner Touraufzeichnung hinzugefügt wird. Unterschreitet die geforderte Genauigkeit unseren zulässigen Wert, wechselt der Ortungspunkt auf rot. Wenn die Genauigkeit wieder akzeptabel ist, wechselt sie wieder zu blau. Zusammengefasst: Blau ist gut, Rot ist schlecht.
Während der Aufnahme kannst Du die Aufnahme jederzeit anhalten oder stoppen, indem Du 
 Pause oder
Pause oder 
 Stopp drückst. Wenn Du auf
Stopp drückst. Wenn Du auf 
 Stopp tippst, wird die Tour in unsere Touren-Verwaltung gespeichert. Zusätzlich versuchen wir, die passierten Städte und Dörfer als Wegbeschreibung zu Deinen Tourdaten hinzuzufügen (z.B. Zürich - Zug - Luzern), damit Du sie leichter wiederfinden kannst.
Stopp tippst, wird die Tour in unsere Touren-Verwaltung gespeichert. Zusätzlich versuchen wir, die passierten Städte und Dörfer als Wegbeschreibung zu Deinen Tourdaten hinzuzufügen (z.B. Zürich - Zug - Luzern), damit Du sie leichter wiederfinden kannst.
Wenn Du während der Aufnahme zu einer anderen App wechselst, siehst Du oben auf dem Telefon eine blaue Statusleiste. Dieser Indikator wird von Apple automatisch hinzugefügt, um einen Hinweis darauf zu geben, dass MapOut immer noch Deinen Standort verwendet.
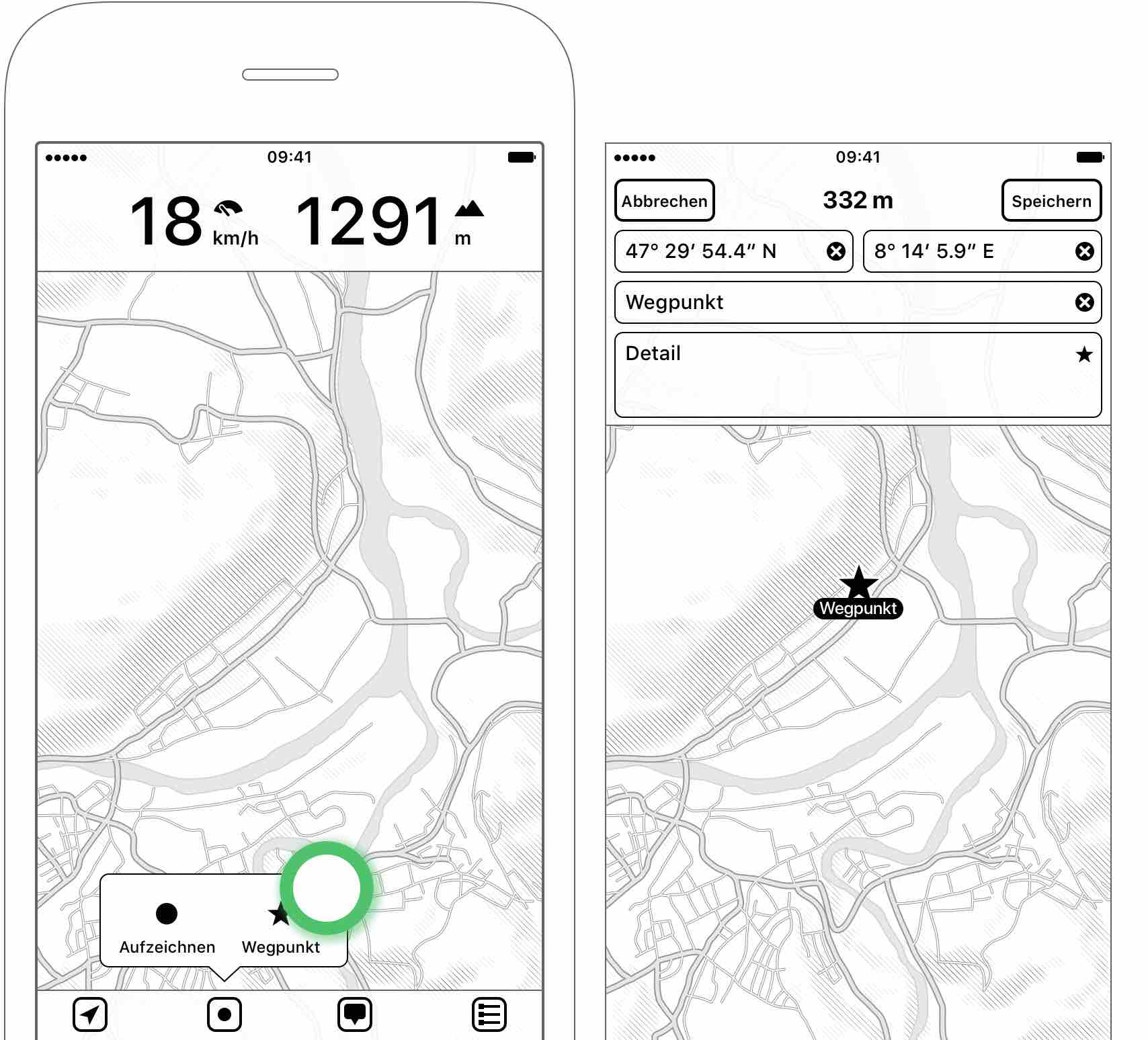
Um schnell Wegpunkte hinzuzufügen, tippe auf 
 Wegpunkt - dies kann während einer Touraufzeichnung oder auch im normalen Betrieb erfolgen. Ein Wegpunkt wird nun in der Mitte der Karte platziert und Du kannst ihn mit dem Finger verschieben (Man kann auch auf der Karte hinein- oder herauszoomen, um den Wegpunkt genauer zu positionieren) oder die Koordinaten direkt eingeben. Zur Zeit kann man Koordinaten in drei verschiedenen Formaten eingeben:
Wegpunkt - dies kann während einer Touraufzeichnung oder auch im normalen Betrieb erfolgen. Ein Wegpunkt wird nun in der Mitte der Karte platziert und Du kannst ihn mit dem Finger verschieben (Man kann auch auf der Karte hinein- oder herauszoomen, um den Wegpunkt genauer zu positionieren) oder die Koordinaten direkt eingeben. Zur Zeit kann man Koordinaten in drei verschiedenen Formaten eingeben:
Zur Angabe der Richtung kann man entweder +/- Zeichen oder N, E (es geht auch O), S, W verwenden. Zum Beispiel -47° 12’, 47° 12’ S oder S 47° 12’, wir versuchen fast jede Formatvariation zu verstehen. Du kannst auch einen Namen und ein Detail für Deinen Wegpunkt festlegen. Um ein Textfeld zu löschen, kannst Du die kleine Schaltfläche  auf der rechten Seite benutzen. Tippe auf Speichern, um den Wegpunkt zu speichern oder Abbrechen auf der linken Seite, um den Wegpunkt zu löschen.
auf der rechten Seite benutzen. Tippe auf Speichern, um den Wegpunkt zu speichern oder Abbrechen auf der linken Seite, um den Wegpunkt zu löschen.
Um die Farbe oder das Symbol eines Wegpunktes zu ändern, tippst Du auf die kleine  Schaltfläche rechts im Detailfeld.
Schaltfläche rechts im Detailfeld.
Der Name des Wegpunktes wird direkt aus den Kartendaten übernommen. Wenn Du z.B. einen Wegpunkt am Ort eines Restaurants anlegst, nehmen wir den Namen des Restaurants als Namen. Natürlich kannst Du den Namen jederzeit ändern.
Wenn Du MapOut zum ersten Mal öffnest, ist nur eine Weltübersichtskarte enthalten. Wenn Du die Karte vergrösserst, wird sie grau und Download-Symbole erscheinen. Detaillierte Karten für Deine Region kannst Du herunterladen, indem Du darauf tippst. Alternativ kannst Du auch auf 
 Lade Kartendaten gehen.
Lade Kartendaten gehen.
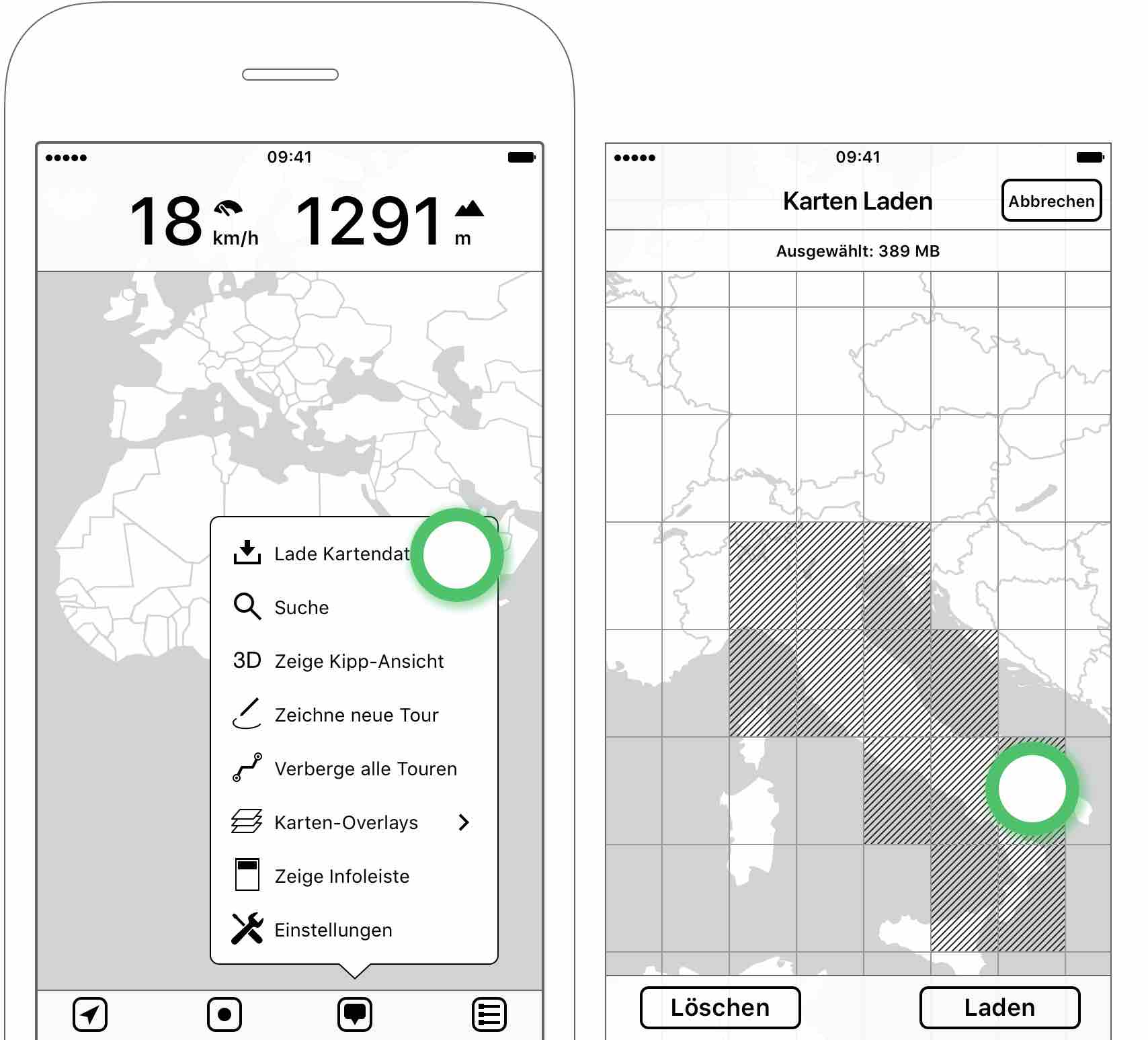
Unsere detaillierten Karten sind kachelbasiert und Du kannst in der Karten-Laden Ansicht beliebige Kartenregionen auswählen. Während Du Deine Regionen auswählst, wird in der Infoleiste ein Indikator angezeigt, wie viele Daten zum Download benötigt werden. Um einen Download zu starten, tippe auf Laden. Um eine zuvor heruntergeladene Region zu löschen, tippe auf die bereits heruntergeladenen Kacheln (gekennzeichnet durch eine aufgehellte Farbe) und tippe auf Löschen, dann werden die ausgewählten Kacheln gelöscht.
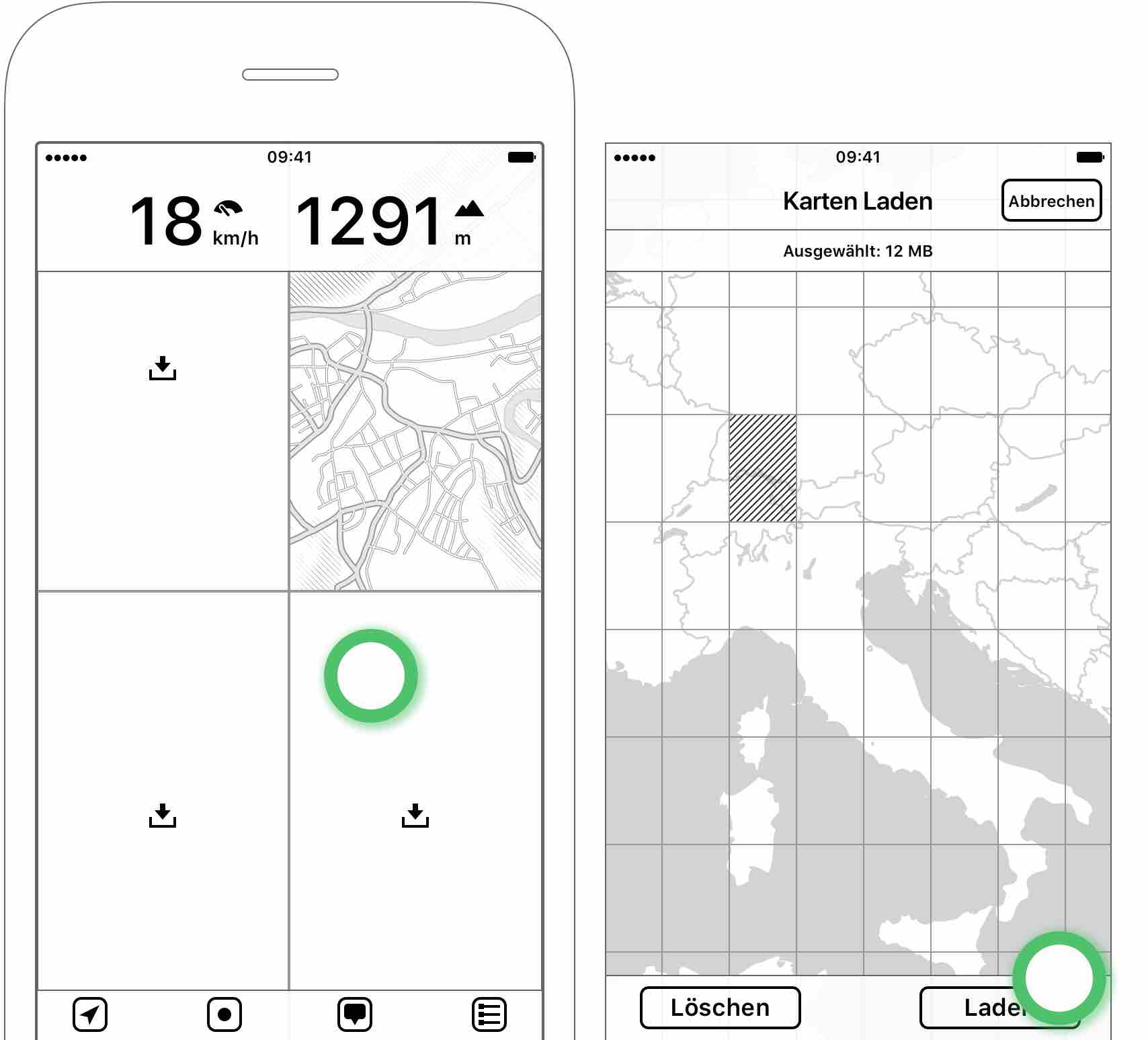
Die Auswahl einer grossen Fläche (z.B. ganz Europa) kann mühsam sein, deshalb kannst Du auch herauszoomen und die selektierbaren Kacheln werden nun ebenfalls grösser. So kannst Du schnell grosse Bereiche herunterladen.
Während des Downloads wechselt die Schaltfläche “
 Lade Kartendaten” zu einer Fortschrittsanzeige. Wenn Du darauf tippst, kannst Du den Download anhalten, löschen oder fortsetzen.
Lade Kartendaten” zu einer Fortschrittsanzeige. Wenn Du darauf tippst, kannst Du den Download anhalten, löschen oder fortsetzen.
Wir aktualisieren unsere Kartendaten wöchentlich und zur Aktualisierung der Karten auf Deinem Gerät kannst Du die gewünschten Kartenregionen wie oben beschrieben neu auswählen. Wenn Du schnell alle Kartendaten auf dem Gerät aktualisieren möchtest, gibt es einen Update-Mechanismus in 
 Einstellungen
Einstellungen  Karten-Daten
Karten-Daten  Alle Kartendaten Updaten. Um Speicherplatz schnell wieder freizugeben, findest Du dort auch einen Knopf zum Löschen aller Kartendaten:
Alle Kartendaten Updaten. Um Speicherplatz schnell wieder freizugeben, findest Du dort auch einen Knopf zum Löschen aller Kartendaten: 
 Einstellungen
Einstellungen  Karten-Daten
Karten-Daten  Alle Kartendaten Löschen.
Alle Kartendaten Löschen.
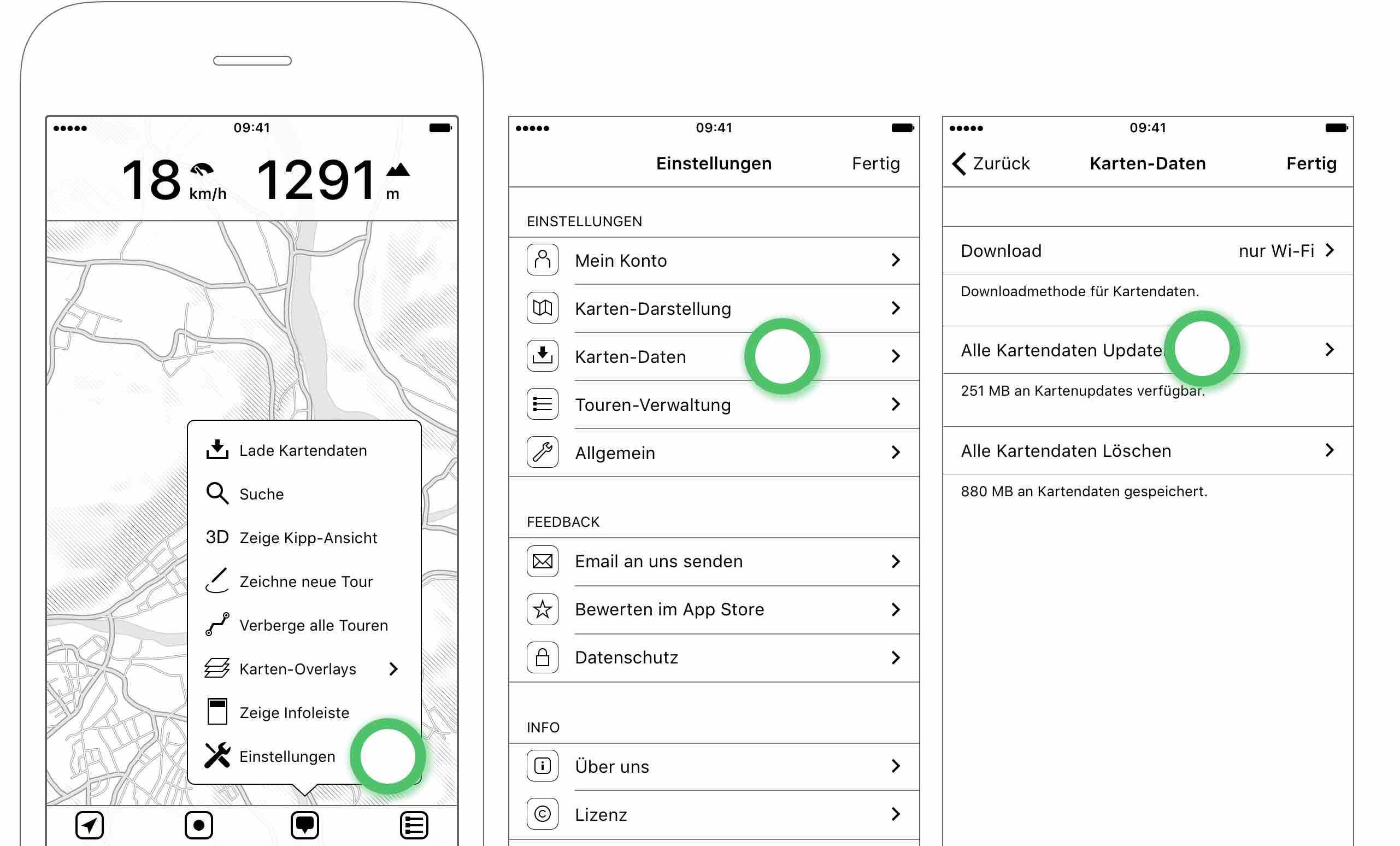
Mit MapOut kannst Du auf allen heruntergeladenen Kartendaten nach Orten, Strassen usw. suchen. Geh auf 
 Suche und gib Deine Suchbegriffe ein, dann drücke auf die Schaltfläche Suchen rechts oder auf der Tastatur.
Suche und gib Deine Suchbegriffe ein, dann drücke auf die Schaltfläche Suchen rechts oder auf der Tastatur.
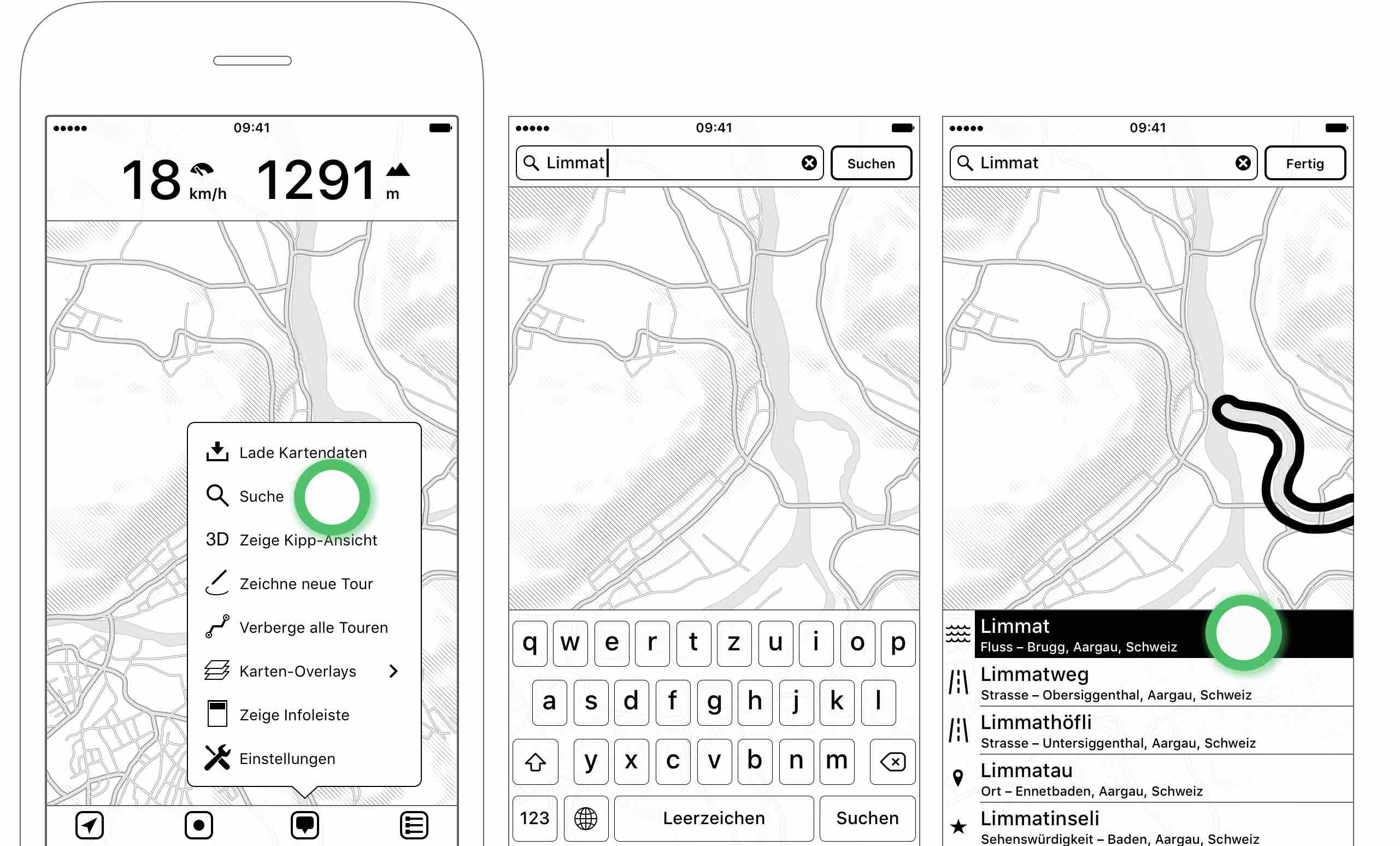
Die Suchergebnisse werden auf der Karte markiert und zusätzlich in einer Liste angezeigt. Die Liste zeigt auch die Art des Ergebnisses (z.B. Ort, Bergname) und den Ort, an dem es sich befindet. Du kannst auf die Trefferliste tippen und das Ergebnis auf der Karte sehen oder ein Suchergebnis auf der Karte auswählen und das entsprechende Ergebnis in der Liste anzeigen lassen. Tippe auf Fertig in der oberen rechten Ecke, um den Suchmodus zu verlassen oder ändere Deinen Suchbegriff und suche erneut.
Wähle 
 Zeige Kipp-Ansicht, um eine neue Optik Deiner Karte zu erhalten. Jetzt kannst Du Dein Gerät in jede beliebige Richtung neigen, um ein 3D-Gefühl des Geländes zu bekommen. Bitte beachte: Diese Funktion funktioniert nicht auf dem Kopf stehend (z.B. funktioniert es nicht, wenn Du auf dem Bett liegst und Dein Handy kopfüber hältst).
Zeige Kipp-Ansicht, um eine neue Optik Deiner Karte zu erhalten. Jetzt kannst Du Dein Gerät in jede beliebige Richtung neigen, um ein 3D-Gefühl des Geländes zu bekommen. Bitte beachte: Diese Funktion funktioniert nicht auf dem Kopf stehend (z.B. funktioniert es nicht, wenn Du auf dem Bett liegst und Dein Handy kopfüber hältst).
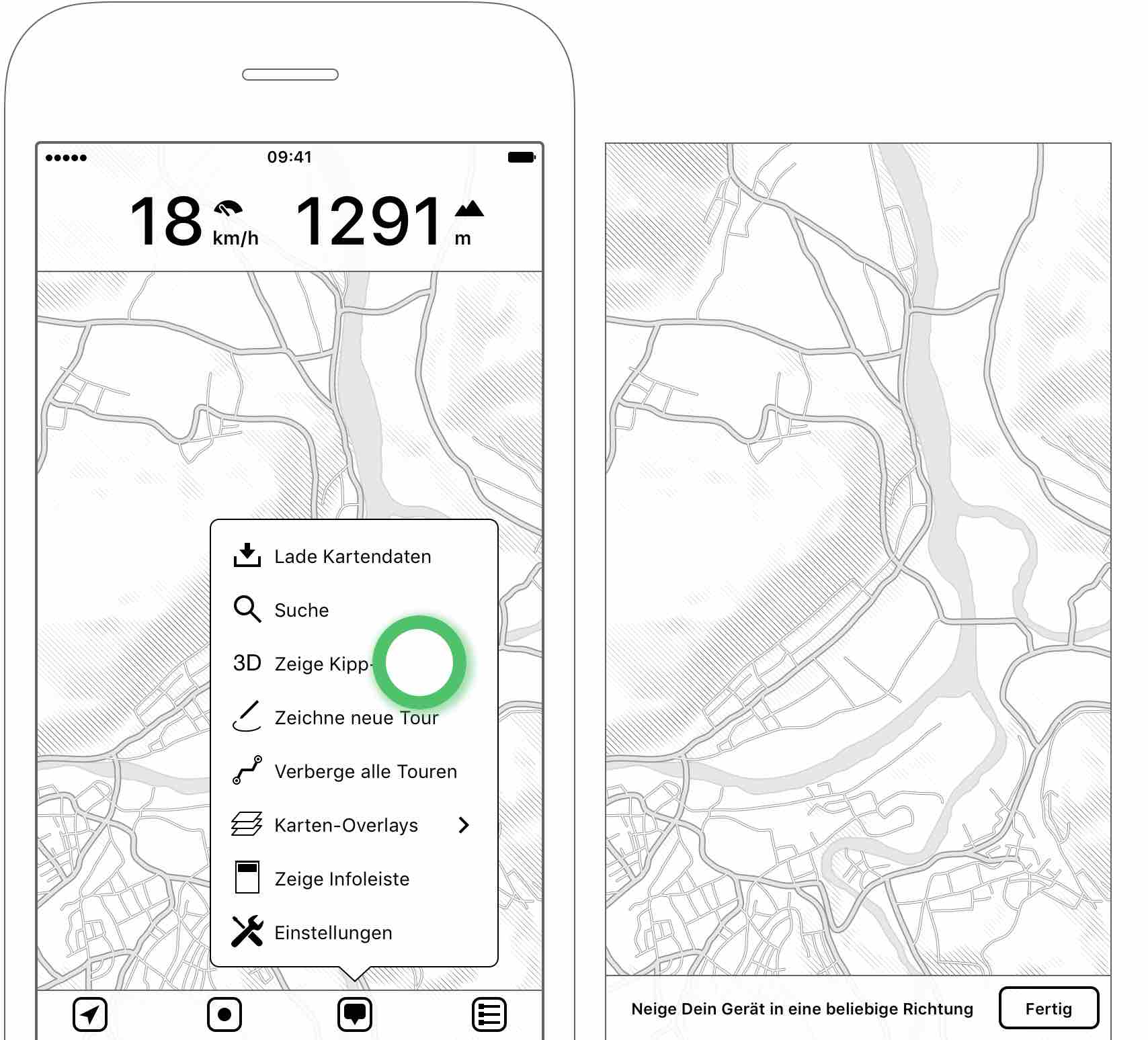
Neben der Aufzeichnung von Touren kannst Du Deine eigene Tour selber planen und zeichnen, indem Du auf 
 Zeichne neue Tour tippst. Wenn Du eine bestehende Tour auswählst (z.B. eine importierte oder aufgezeichnete Tour), heisst der Menüeintrag
Zeichne neue Tour tippst. Wenn Du eine bestehende Tour auswählst (z.B. eine importierte oder aufgezeichnete Tour), heisst der Menüeintrag 
 Zeichne selektierte Tour.
Zeichne selektierte Tour.
Der Zeichnungseditor zeigt oben eine Infoleiste an. Zunächst wird eine kurze Hilfe angezeigt. Beim Zeichnen werden zusätzliche Tourinformationen wie ein Höhenprofil oder Koordinaten für Wegpunkte angezeigt.
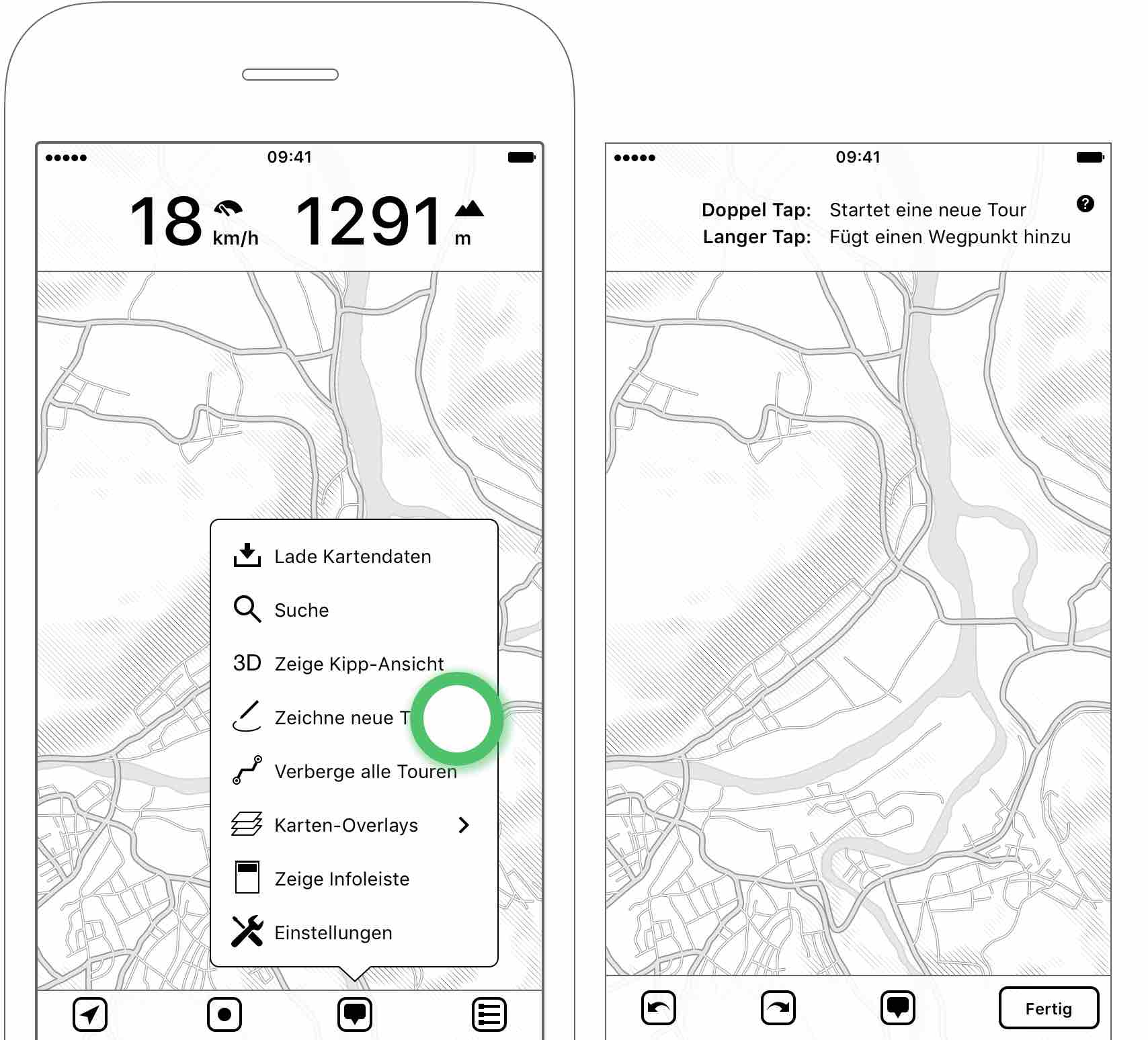
Unten befindet sich eine weitere Symbolleiste mit vier Schaltflächen:
 Rückgängig: Macht eine Änderung rückgängig.
Rückgängig: Macht eine Änderung rückgängig. Wiederholen: Wiederholt eine Änderung.
Wiederholen: Wiederholt eine Änderung. Menü: Eine Menütaste mit zusätzlichen Aktionen.
Menü: Eine Menütaste mit zusätzlichen Aktionen.Wie in der Kurzhilfe in der Infoleiste beschrieben, kannst Du neue Wegpunkte oder Touren hinzufügen:
 auf der Karte platziert.
auf der Karte platziert.Bitte beachten: Beim Bearbeiten oder Nachbessern einer bestehenden Tour entfernen wir alle Zeitstempelinformationen aus dieser Tour. Wenn du deine eigene Tour aufgezeichnet hast und dich auf die Zeitstempel (z.B. für Fototaggingzwecke) verlässt, speichere die Tour als neue Tour und überschreibe die bestehende Tour nicht.
Durch Doppeltippen auf der Karte legst Du Deinen Startpunkt fest. Ein  Marker wird auf der Karte platziert. Tippe entweder auf eine Folgeposition auf der Karte, um eine Strecke zu berechnen, oder ziehe den Marker, um manuell Linien zu zeichnen. Du siehst jetzt auch einen
Marker wird auf der Karte platziert. Tippe entweder auf eine Folgeposition auf der Karte, um eine Strecke zu berechnen, oder ziehe den Marker, um manuell Linien zu zeichnen. Du siehst jetzt auch einen  Marker. Um mit dem Zeichnen fortzufahren: Verschiebe den
Marker. Um mit dem Zeichnen fortzufahren: Verschiebe den  Marker über die Strassen oder tippe auf einen neuen Ort, um eine neue Strecke hinzuzufügen. Nachdem beide Marker
Marker über die Strassen oder tippe auf einen neuen Ort, um eine neue Strecke hinzuzufügen. Nachdem beide Marker  und
und  auf der Karte vorhanden sind, kannst Du auch Anpassungen am
auf der Karte vorhanden sind, kannst Du auch Anpassungen am  Marker vornehmen, indem Du ihn über die Karte ziehst. MapOut versucht, Deine Tour wenn immer möglich automatisch auf das Strassennetz zu schnappen. Wenn keine Strassen auf der Karte vorhanden sind und kein Schnappen möglich ist, wird eine gestrichelte Linie angezeigt.
Marker vornehmen, indem Du ihn über die Karte ziehst. MapOut versucht, Deine Tour wenn immer möglich automatisch auf das Strassennetz zu schnappen. Wenn keine Strassen auf der Karte vorhanden sind und kein Schnappen möglich ist, wird eine gestrichelte Linie angezeigt.
Das Routing wird durch  Routen Optionen und die aktuell aktiven
Routen Optionen und die aktuell aktiven  Karten-Overlays beeinflusst:
Karten-Overlays beeinflusst:
Du kannst die Routeneinstellungen auch während des Zeichnens ändern, z.B. das Profil für den ersten Teil auf Wandern setzen und dann auf Freiform wechseln, um einen Teil queer durch den Wald zu machen.
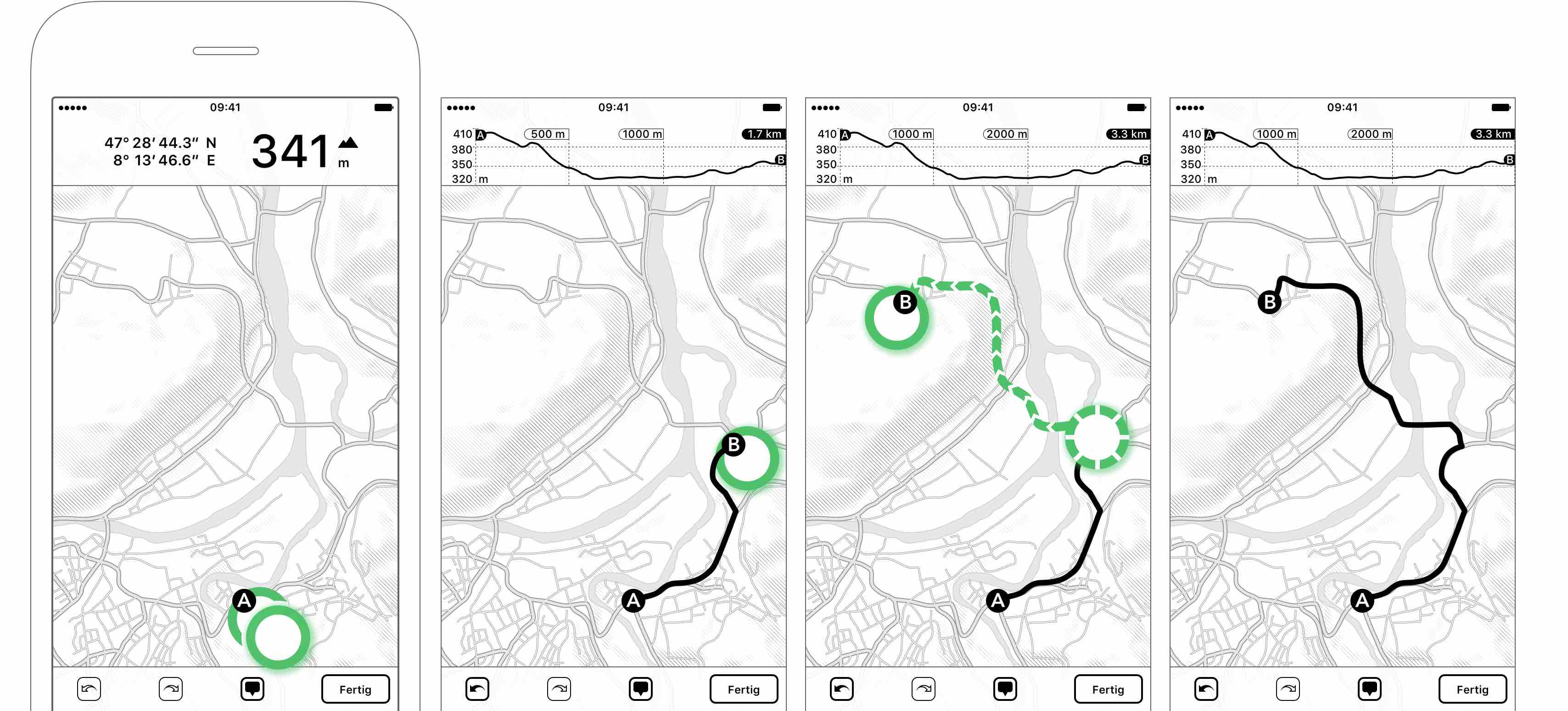
Um Teile Deiner Tour neu zu zeichnen, wähle einen Ort auf der Tour und ziehe ihn über die gewünschten Strassen. Bitte achte darauf, die Schleife zurück zur Tour zu schliessen - nur dann werden Deine Änderungen akzeptiert.
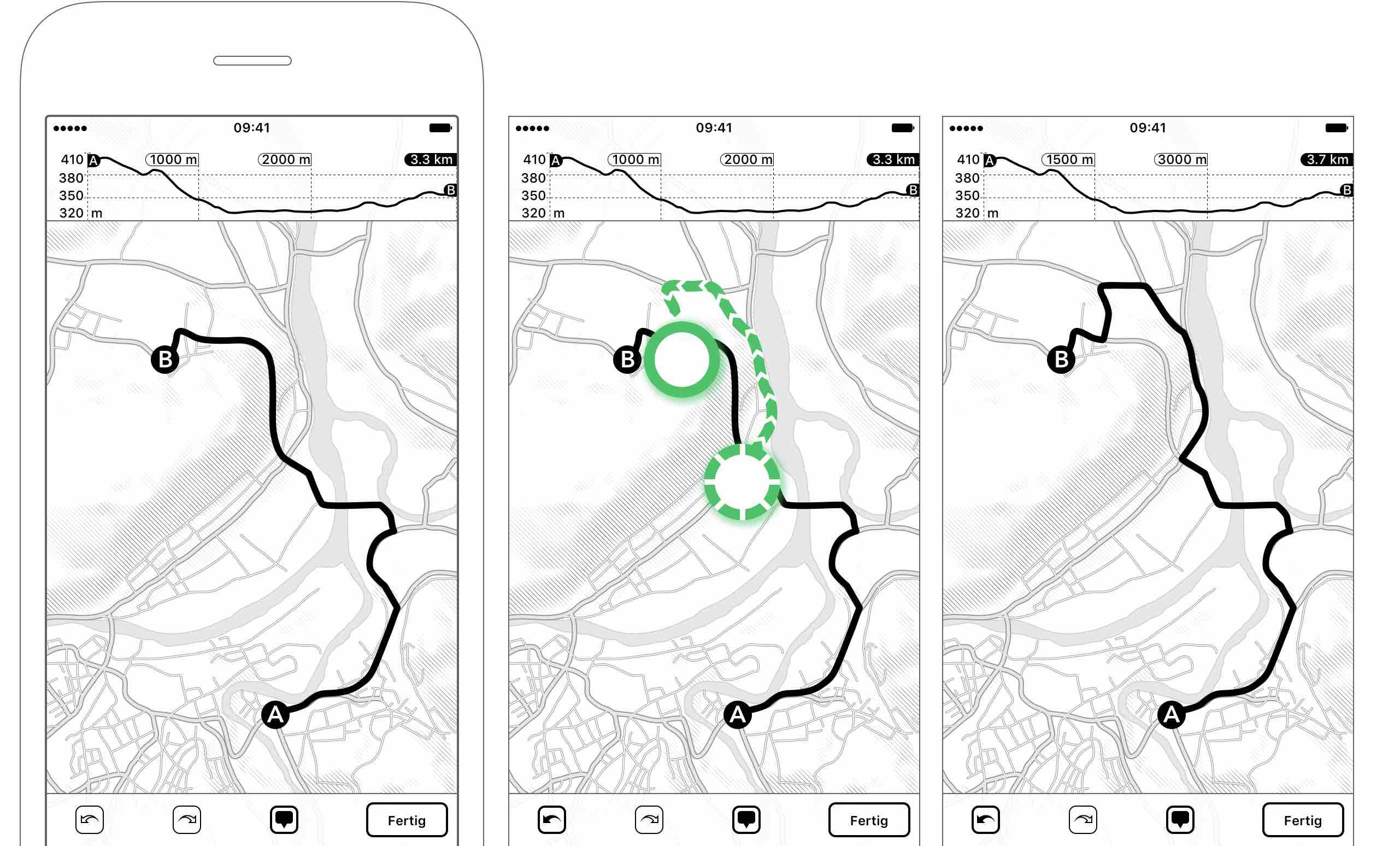
Um der Tour ein weiteres (nicht zusammenhängendes) Segment hinzuzufügen, kannst Du auf eine andere Position auf der Karte doppeltippen und ein neues Segment zeichnen. Durch Antippen kann man zwischen allen Segmenten wechseln. Das aktuell ausgewählte Segment zeigt die  ,
,  Markierungen und Abstandsbeschriftungen.
Markierungen und Abstandsbeschriftungen.
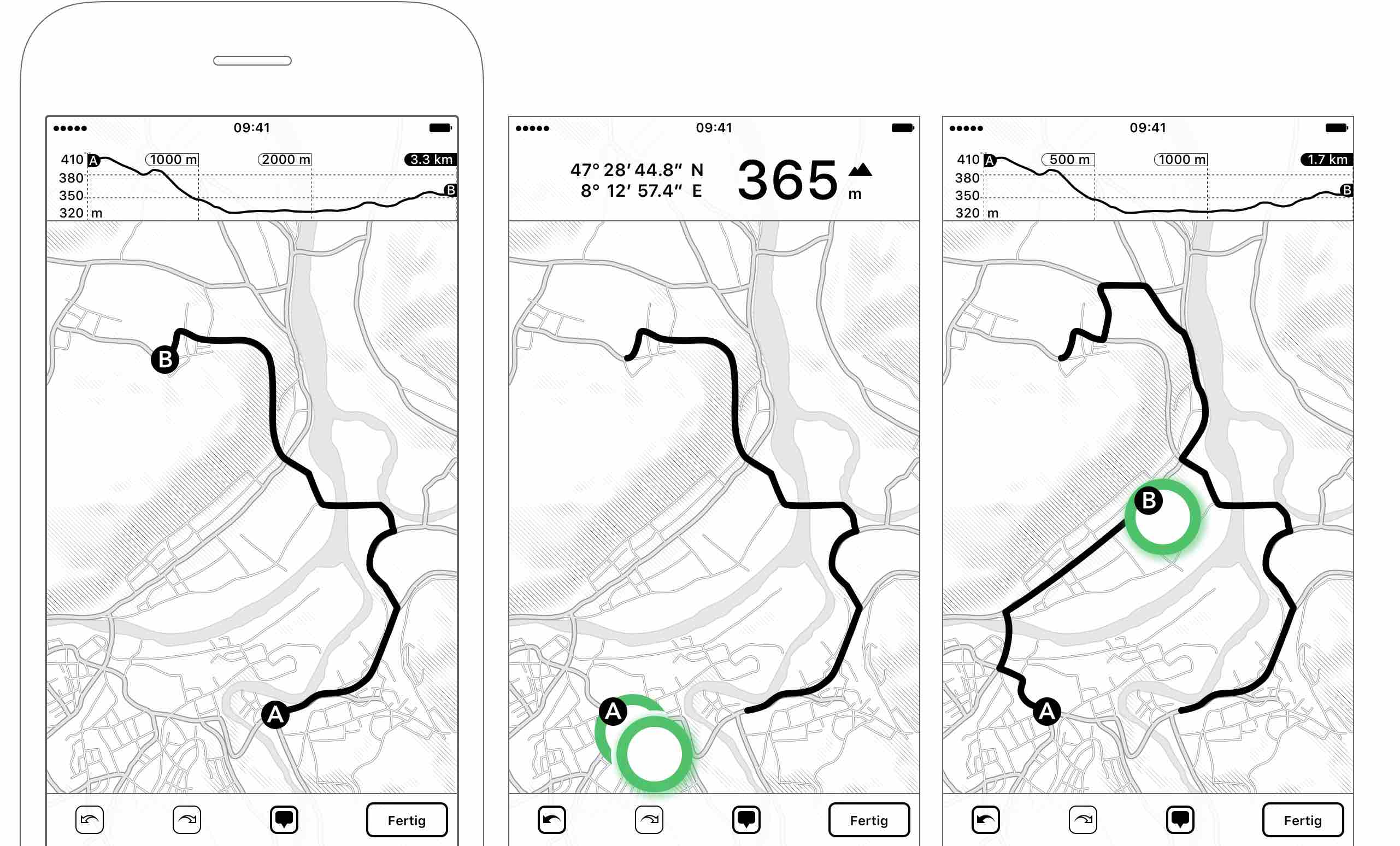
Es gibt einen kurze Hilfetext, wenn Du auf die kleine  Schaltfläche in der Infoleiste tippst oder
Schaltfläche in der Infoleiste tippst oder 
 Hilfe auswählst.
Hilfe auswählst.
Im  Menü gibt es ein paar Funktionen:
Menü gibt es ein paar Funktionen:
 Lösche Weg / Wegabschnit: Löscht den ausgewählten Weg oder den Wegabschnitt.
Lösche Weg / Wegabschnit: Löscht den ausgewählten Weg oder den Wegabschnitt. Schnapp auf Wegnetz: Dadurch wird versucht, die Tour auf das darunterliegende Strassennetz zu schnappen. Dies ist nützlich, wenn Du eine Tour aus dem Internet importiert oder selbst aufgenommen hast. Oft sind diese Touren etwas “grob” und wegen der begrenzten Genauigkeit des GPS-Empfängers nicht auf die Strassen ausgerichtet (GPS hat im Idealfall eine Genauigkeit von ca. 10 m).
Schnapp auf Wegnetz: Dadurch wird versucht, die Tour auf das darunterliegende Strassennetz zu schnappen. Dies ist nützlich, wenn Du eine Tour aus dem Internet importiert oder selbst aufgenommen hast. Oft sind diese Touren etwas “grob” und wegen der begrenzten Genauigkeit des GPS-Empfängers nicht auf die Strassen ausgerichtet (GPS hat im Idealfall eine Genauigkeit von ca. 10 m). Umkehren: Kehre die Richtung des Weges oder Wegabschnittes um, so dass
Umkehren: Kehre die Richtung des Weges oder Wegabschnittes um, so dass  und
und  getauscht werden.
getauscht werden. Benenne Tour: Hier kannst Du einen Namen und detaillierte Informationen zu Deiner Tour eingeben.
Benenne Tour: Hier kannst Du einen Namen und detaillierte Informationen zu Deiner Tour eingeben. Wähle Farbe: Lege eine Farbe für Deine Tour fest. Als Standard verwenden wir eine rote Färbung.
Wähle Farbe: Lege eine Farbe für Deine Tour fest. Als Standard verwenden wir eine rote Färbung. Routen Optionen: Legt die Optionen für das Routing fest:
Routen Optionen: Legt die Optionen für das Routing fest:
 Profil: Legt das bevorzugte Profil fest: Zu Fuss ist ideal zum Wandern, Mit Velo legt den Schwerpunkt auf Radwege, Kürzester Weg wird versuchen, die kürzeste Entfernung zu finden und Freiform deaktiviert das automatische Schnappen auf Wege und ermöglicht es Dir, eine beliebige Strecke zu zeichnen.
Profil: Legt das bevorzugte Profil fest: Zu Fuss ist ideal zum Wandern, Mit Velo legt den Schwerpunkt auf Radwege, Kürzester Weg wird versuchen, die kürzeste Entfernung zu finden und Freiform deaktiviert das automatische Schnappen auf Wege und ermöglicht es Dir, eine beliebige Strecke zu zeichnen. Wege: Stellt die gewünschte Straßenbreite ein: Schmal bevorzugt kleine Strassen, Mittlere bevorzugt kleine und mittlere Straßen und Grosse routet auf allen Strassen.
Wege: Stellt die gewünschte Straßenbreite ein: Schmal bevorzugt kleine Strassen, Mittlere bevorzugt kleine und mittlere Straßen und Grosse routet auf allen Strassen. Steigung: Stellt die gewünschte Steigung der Wege ein: Wenig versucht, jeden Aufstieg zu vermeiden, Mittel wird versuchen, starken Aufstieg zu vermeiden und Viel berücksichtigt keine Höhenveränderungen.
Steigung: Stellt die gewünschte Steigung der Wege ein: Wenig versucht, jeden Aufstieg zu vermeiden, Mittel wird versuchen, starken Aufstieg zu vermeiden und Viel berücksichtigt keine Höhenveränderungen. Karten-Overlays: Alle aktiven/sichtbaren Overlays werden beim Routing ebenfalls berücksichtigt: Wenn Du z.B. das Wanderwege-Overlay sichtbar hast, wird MapOut diesen Routen eine höhere Priorität einräumen und nach Möglichkeit dort entlang führen.
Karten-Overlays: Alle aktiven/sichtbaren Overlays werden beim Routing ebenfalls berücksichtigt: Wenn Du z.B. das Wanderwege-Overlay sichtbar hast, wird MapOut diesen Routen eine höhere Priorität einräumen und nach Möglichkeit dort entlang führen.Ein langer Tap auf der Karte fügt einen neuen Wegpunkt hinzu. Du kannst Deinen Wegpunkt frei auf der Karte verschieben, um ihn genau zu platzieren. Wenn Du mehr Genauigkeit brauchst, kannst Du auch direkt geographische Länge und Breite eingeben, indem Du 
 Bearbeite Wegpunkt anwählst und die Koordinaten überschreibst.
Bearbeite Wegpunkt anwählst und die Koordinaten überschreibst.
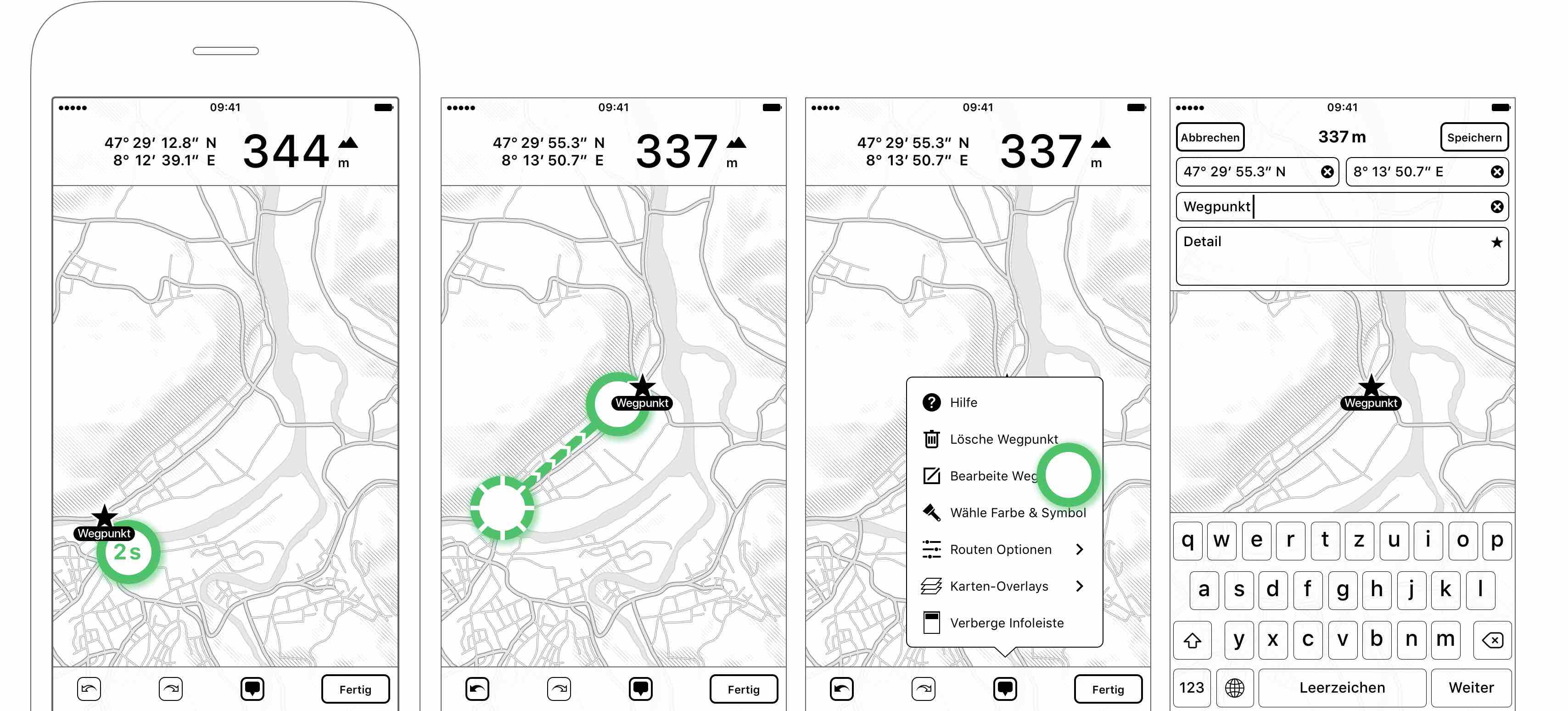
Um einen weiteren Wegpunkt hinzuzufügen, tippe lange auf eine andere Position auf der Karte. Du kannst zwischen all Deinen Wegpunkten wechseln, indem Du darauf tippst. Der aktuell ausgewählte Wegpunkt wird mit einem schwarzen Hintergrund hinter seinem Namen markiert.
Im  Menü gibt es ein paar Funktionen:
Menü gibt es ein paar Funktionen:
 Lösche Wegpunkt: Löscht den ausgewählten Wegpunkt.
Lösche Wegpunkt: Löscht den ausgewählten Wegpunkt. Bearbeite Wegpunkt: Hier kannst Du die Koordinaten-, Namen- und Detailinformationen manuell eingeben.
Bearbeite Wegpunkt: Hier kannst Du die Koordinaten-, Namen- und Detailinformationen manuell eingeben. Wähle Farbe & Symbol: Wähle eine Farbe und ein Icon für den Wegpunkt. Standardmässig verwenden wir einen roten Stern.
Wähle Farbe & Symbol: Wähle eine Farbe und ein Icon für den Wegpunkt. Standardmässig verwenden wir einen roten Stern. Routen Optionen: Legt die für das Routing verwendeten Optionen fest — Routenoptionen haben keine Auswirkung auf das Setzen von Wegpunkten, siehe Touren hinzufügen & bearbeiten.
Routen Optionen: Legt die für das Routing verwendeten Optionen fest — Routenoptionen haben keine Auswirkung auf das Setzen von Wegpunkten, siehe Touren hinzufügen & bearbeiten. Karten-Overlays: Anzeigen/Verbergen von Overlays auf der Karte — ansonsten haben Overlays keine Wirkung beim Setzen von Wegpunkten, siehe Touren hinzufügen & bearbeiten.
Karten-Overlays: Anzeigen/Verbergen von Overlays auf der Karte — ansonsten haben Overlays keine Wirkung beim Setzen von Wegpunkten, siehe Touren hinzufügen & bearbeiten.In der Regel werden alle vorhandenen Touren als rote Linien auf der Karte dargestellt. Wenn Du sehr viele Touren in der gleichen Region hast, kann es verwirrend sein, wo die einzelnen Touren beginnen oder enden. Oder Du möchtest Dir eine saubere Karte ansehen und vorübergehend keine Touren anzeigen lassen.
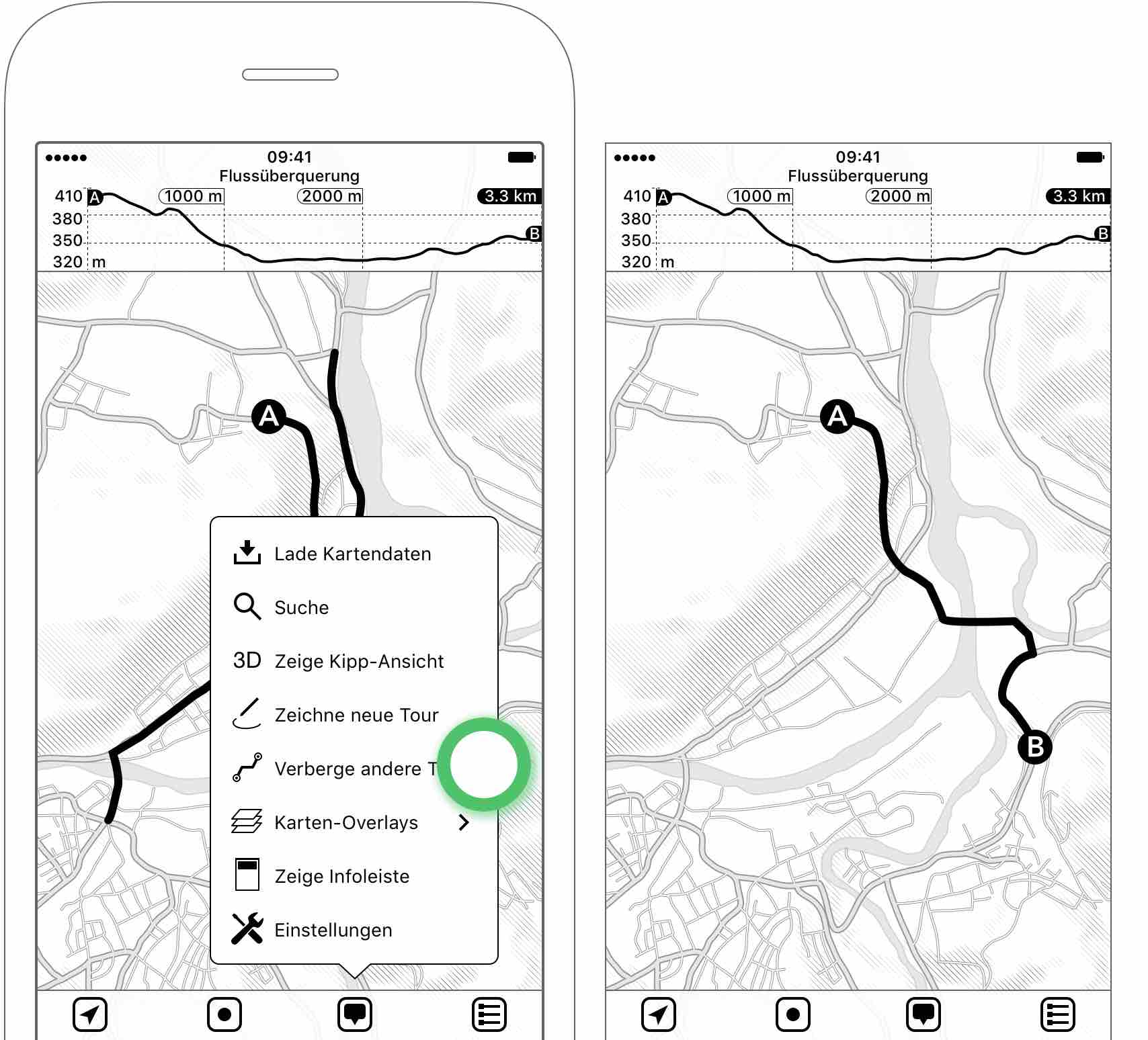
Dazu haben wir im  Menü: verschiedene Touranzeige-Einstellungen:
Menü: verschiedene Touranzeige-Einstellungen:

 Zeige alle Touren.
Zeige alle Touren. gehst, kannst Du alle anderen Touren auf der Karte vorübergehend ausblenden. Nun wird nur noch die ausgewählte Tour angezeigt (z.B. nützlich, wenn Du die ausgewählte Tour erwandern möchtest. Alle anderen Touren in dieser Region sind momentan unwichtig). Um wieder alle Touren anzuzeigen, tippe auf
gehst, kannst Du alle anderen Touren auf der Karte vorübergehend ausblenden. Nun wird nur noch die ausgewählte Tour angezeigt (z.B. nützlich, wenn Du die ausgewählte Tour erwandern möchtest. Alle anderen Touren in dieser Region sind momentan unwichtig). Um wieder alle Touren anzuzeigen, tippe auf 
 Zeige alle Touren.
Zeige alle Touren.Du kannst auch einzelne Touren in der Touren-Verwaltung manuell ausblenden, indem Du die Sichtbarkeit änderst (z.B. wenn Du bestimmte Touren “archivieren” und nicht mehr anzeigen lassen möchtest) - siehe Touren-Verwaltung  Sichtbarkeit.
Sichtbarkeit.
MapOut bietet ein paar Karten-Overlays, die Du in 
 Karten-Overlays aktivieren kannst.
Karten-Overlays aktivieren kannst.
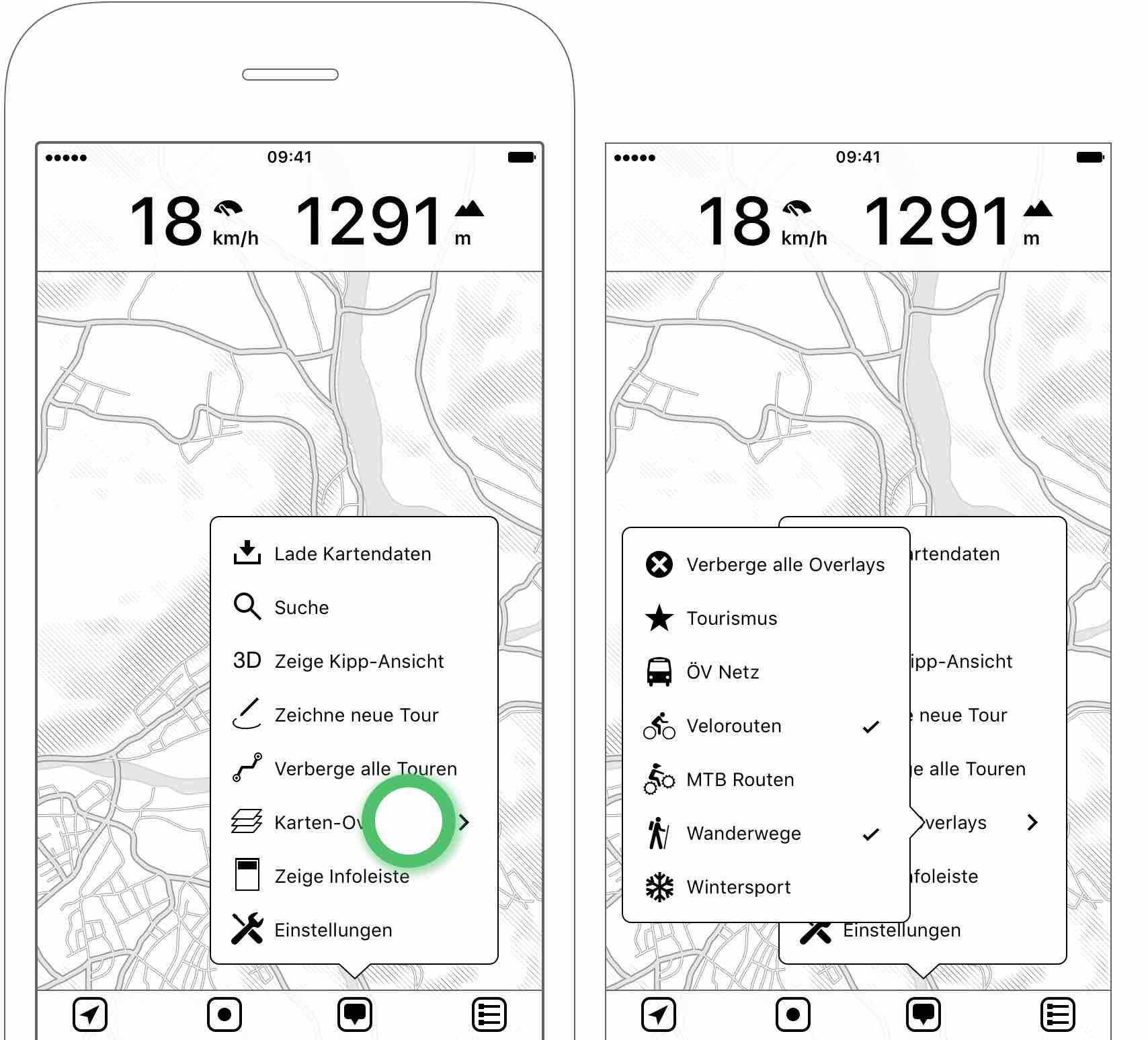
Hier kannst Du mehrere Overlays schnell aktivieren oder deaktivieren. Alle aktivierten Overlays haben eine Markierung  auf der rechten Seite. Um alle Überlagerungen zu entfernen oder zu aktivieren, tippt man auf das Element ganz oben: Verberge alle Overlays oder Zeige alle Overlays.
auf der rechten Seite. Um alle Überlagerungen zu entfernen oder zu aktivieren, tippt man auf das Element ganz oben: Verberge alle Overlays oder Zeige alle Overlays.
Während die Overlays auf der Karte angezeigt werden, kannst Du auf die Overlays tippen, um zusätzliche Informationen (z.B. den Namen) zusammen mit dem Höhenprofil in der Infoleiste anzuzeigen.
Zeigt eine touristische Overlay-Ansicht an, die Hotels, Restaurants und Sehenswürdigkeiten besser hervorhebt.
Zeigt Bahn-, Strassenbahn- und Busnetze sowie Haltestellen in einer bläulichen Farbe an.
Zeigt Velorouten (Hochdeutsch: Radrouten oder Fahrradrouten) und Wanderwege auf der Karte in grünlicher Farbe an.
Zeigt Mountainbike-Routen auf der Karte in grünlicher Farbe an. Wenn vorhanden wird auch der Schwierigkeitsgrad angezeigt, z.B. “MTB 2 ”. Die Skala ist aus OpenStreetMap entnommen.
”. Die Skala ist aus OpenStreetMap entnommen.
| Skala | Beschreibung |
|---|---|
| 0 | Einfach. Hierfür sind keine besonderen Fähigkeiten erforderlich. |
| 1 | Einige Hindernisse auf der Strasse (z.B. Wurzeln oder kleine Steine). Der Boden kann an manchen Stellen locker sein. Das Fahren erfordert Sorgfalt und Aufmerksamkeit, aber keine besonderen Fähigkeiten. |
| 2 | Noch mehr Hindernisse wie grössere Felsen. Der Boden ist oft locker. Kann Stufen enthalten. Erfordert fortgeschrittene Fahrkenntnisse. |
| 3 | Grosse Hindernisse wie Felsbrocken oder grosse Wurzeln. Die Strasse kann sehr rutschig sein. Ständige Konzentration und sehr gute Fähigkeiten sind gefragt. |
| 4 | Sehr steil und schwierig. Häufig loses Geröll. Einige Trial-Techniken sind notwendig. |
| 5 | Sehr steil und schwierig mit grossen Felsbrocken und Geröllhalden. Nur sehr wenige können tatsächlich auf diesem Niveau fahren. |
| 6 | Gefährlich bis unmöglich zu fahren. Nur für die Allerbesten. |
Zeigt Wanderrouten auf der Karte in violetter Farbe an. Wenn vorhanden, wird auch die SAC Wanderskala (Schweizer Alpen-Club Klassifizierung) angezeigt, z.B. “T2”. Die Skala ist aus OpenStreetMap entnommen.
| Skala | Beschreibung |
|---|---|
| T1 | Wandern - Gelände flach oder leicht geneigt, keine Absturzgefahr. |
| T2 | Bergwandern - Gelände teilweise steil, Absturzgefahr möglich. |
| T3 | Anspruchsvolles Bergwandern - Teilweise exponierte Stellen mit Absturzgefahr, Geröllhalden, unwegsame und zerklüftete Felsen. |
| T4 | Alpinwandern - Gelände ziemlich exponiert, gefährliche Grashalden, schroffe Felsen, leichte schneefreie Gletscher. |
| T5 | Anspruchsvolles Alpinwandern - Exponiertes, anspruchsvolles Gelände, schroffe Felsen, einige gefährliche Gletscher. |
| T6 | Schwieriges Alpinwandern - Oft sehr exponierte, prekäre und schroffe Felsen, Gletscher mit Rutsch- und Sturzgefahr. |
Anzeige von Skipisten, Langlaufloipen und Schlittenbahnen. Die Skipisten sind nach Schwierigkeitsgrad (grün, blau, rot, schwarz) farblich gekennzeichnet und ein Richtungspfeil zeigt die Abfahrtsrichtung an. Die Langlaufloipen sind dunkelviolett, die Schlittenspuren gelblich gefärbt.
MapOut verwendet Kartendaten von OpenStreetMap.org. OpenStreetMap ist ähnlich wie Wikipedia — aber für Kartendaten: Jeder ist eingeladen, ein Gebiet zu kartieren, Strassen und Gebäude hinzuzufügen oder Fehler zu korrigieren. Wenn Du die Karte verbessern möchtest oder Fehler gefunden hast, kannst Du die Karte direkt auf OpenStreetMap.org mit Deinem Computer bearbeiten. Der einfachste Weg zum Editieren ist die Auswahl von Edit (Editieren) in der oberen linken Ecke — rechts neben dem OpenStreetMap Logo. Es gibt mehrere Editoren, aber wir mögen den iD In-Browser-Editor am liebsten - er bietet viele Funktionen und ist einfacher zu bedienen als die anderen.
Wenn Du auf Edit with iD (Bearbeiten mit iD) klickst und kein OpenStreetMap-Konto hast, wirst Du gebeten, zuerst eines zu registrieren. Nach der Registrierung kannst Du loslegen. Am einfachsten ist die Korrektur von Fehlern: Du kannst Rechtschreibfehler bei Strassen korrigieren oder den Strassenverlauf ändern. Das Hinzufügen von wichtigen Punkten (z.B. Restaurants, Aussichtspunkte) ist ebenfalls eine relativ einfache Aufgabe, und der iD-Editor hilft Dir, die für jeden Typ relevanten Informationen hinzuzufügen (z.B. ein Restaurant hat normalerweise einen Namen, eine Küchen-Kategorie, …).
Wir laden wöchentlich die neuesten Daten — jede Ergänzung auf OpenStreetMap.org wird also innerhalb weniger Tage in MapOut hinzugefügt.
Die Touren-Verwaltung ist der Bereich, in dem alle Deine Touren3 gespeichert und organisiert werden. Auf dem iPhone wird die Touren-Verwaltung in einem separaten Bildschirm angezeigt, während er auf einem iPad daneben im rechten Teil des Bildschirms angezeigt wird.
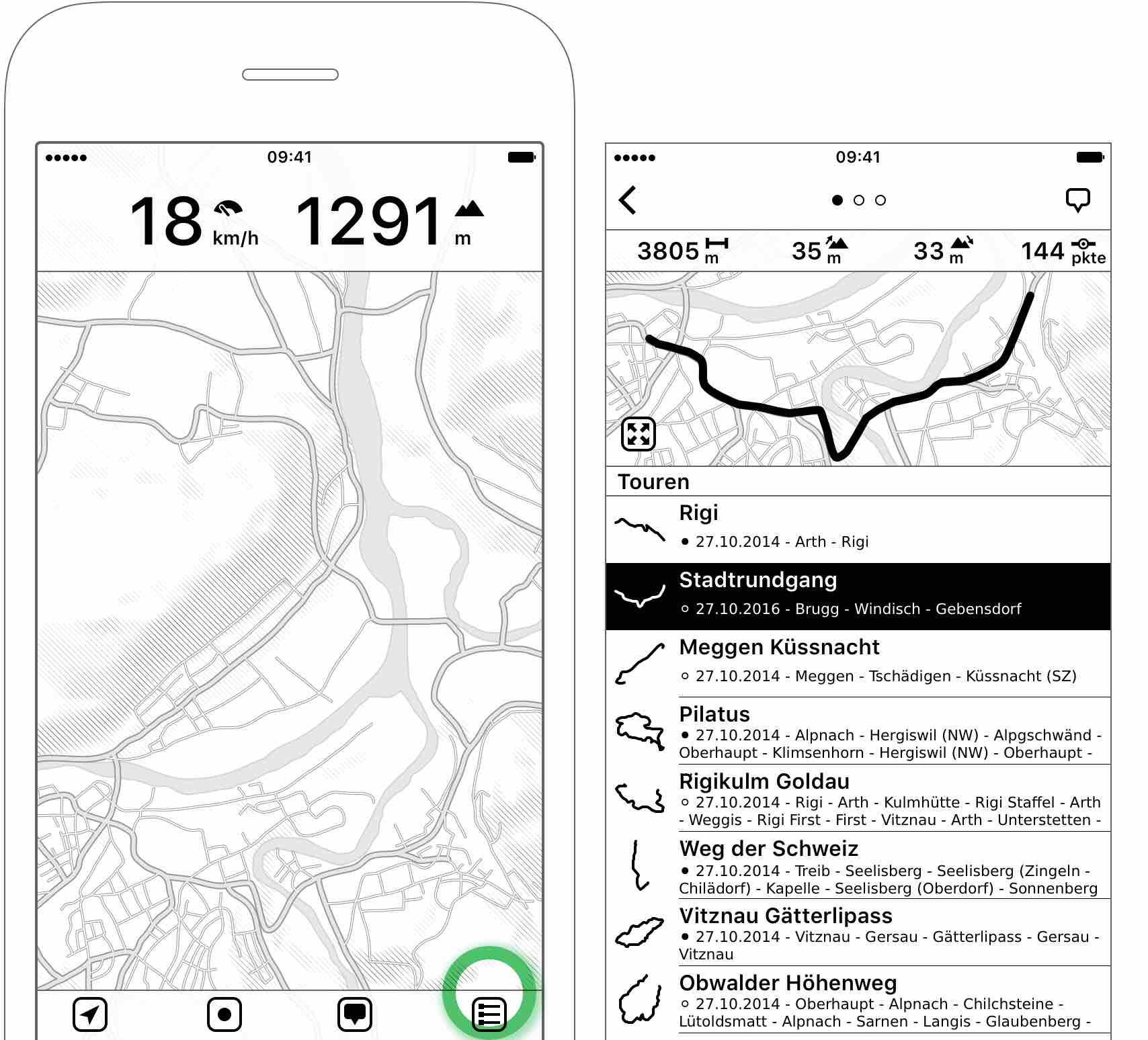
Die Verwaltung gliedert sich in drei Bereiche:
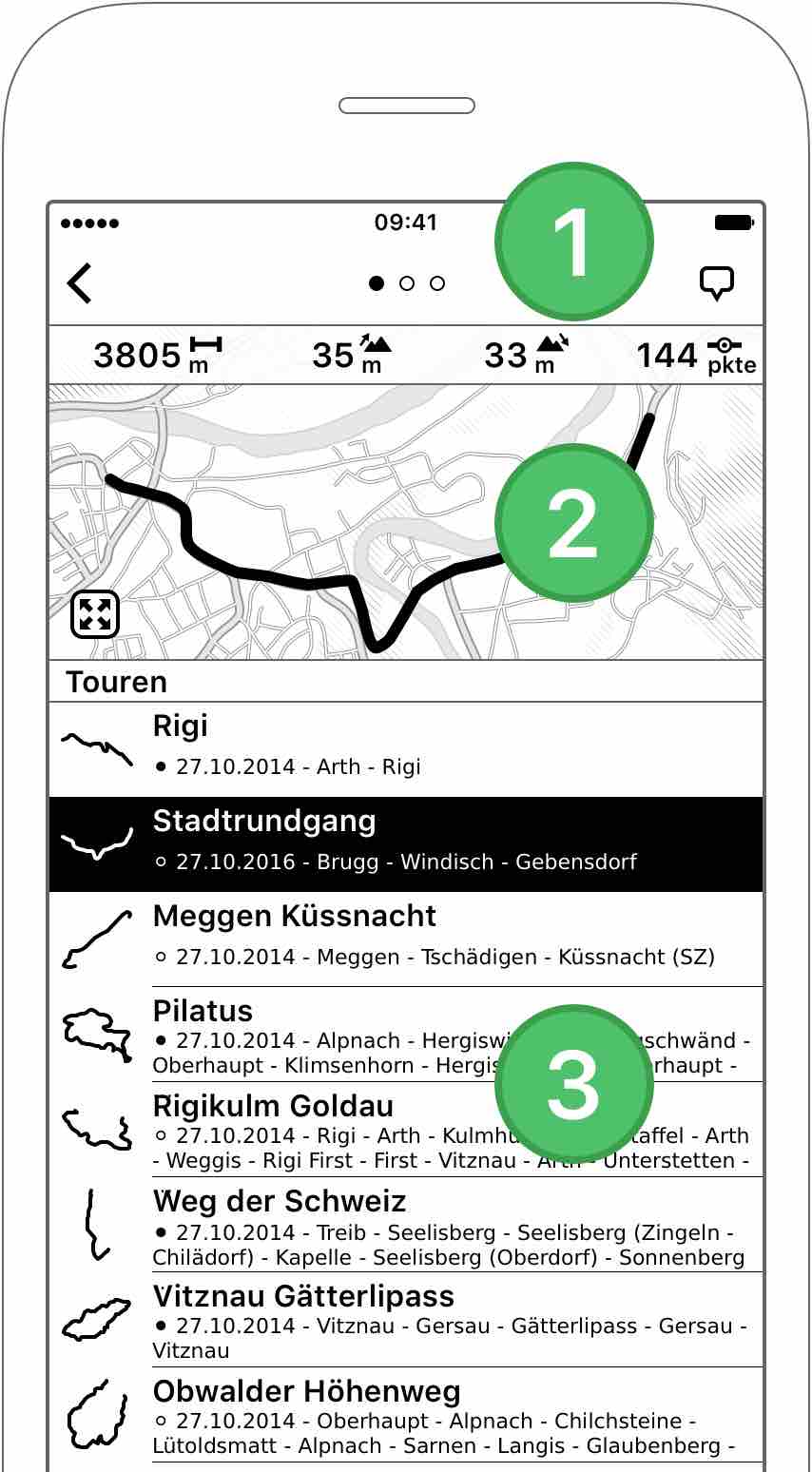
 ” auf der linken Seite, um zur Karte zurückzukehren (auf dem iPad gibt es anstelle ein “
” auf der linken Seite, um zur Karte zurückzukehren (auf dem iPad gibt es anstelle ein “ ”, um die Touren-Verwaltung schnell zu schliessen). Auf der rechten Seite befindet sich ein Aktionsknopf, der seine Funktion je nach aktuellem Kontext ändern kann (es kann ein Menüknopf
”, um die Touren-Verwaltung schnell zu schliessen). Auf der rechten Seite befindet sich ein Aktionsknopf, der seine Funktion je nach aktuellem Kontext ändern kann (es kann ein Menüknopf  , ein Editierknopf
, ein Editierknopf  oder ein Login-Knopf sein). In der Mitte befindet sich drei Punkte als Scroll-Kennzeichen, wenn die Informationssicht zusätzliche Seiten hat.
oder ein Login-Knopf sein). In der Mitte befindet sich drei Punkte als Scroll-Kennzeichen, wenn die Informationssicht zusätzliche Seiten hat.Wenn Du in der untenstehenden Liste auf eine Tour tippst, wird Dir hier eine Übersichtskarte angezeigt. Du kannst diese Ansicht durchblättern, um eine Höhenansicht oder Metadaten der Tour zu sehen.
Wenn Du eine Tour auswählst, wird eine Übersichtskarte und einige Statistik-Informationen angezeigt:
Links unten befindet sich ein Zoom-Knopf  , um die Tour auf der Hauptkarte anzuzeigen. Wenn Du den Kartenausschnitt für diese Tour noch nicht heruntergeladen hast, erscheint rechts unten ein Download-Knopf
, um die Tour auf der Hauptkarte anzuzeigen. Wenn Du den Kartenausschnitt für diese Tour noch nicht heruntergeladen hast, erscheint rechts unten ein Download-Knopf  .
.
Die Tourübersichten werden standardmässig auf einer schwarz-weissen Karte rot dargestellt. Du kannst die Karte in 
 Einstellungen
Einstellungen  Touren-Verwaltung
Touren-Verwaltung  Kartenübersicht auf eine farbige Karte umstellen.
Kartenübersicht auf eine farbige Karte umstellen.
Wenn keine Tour ausgewählt ist, wird eine Kurzhilfe angezeigt, wie Du Touren importieren oder ein MapOut.me Konto anlegen kannst.
Wenn Du einige Touren importiert, gezeichnet oder aufgezeichnet hast, werden sie hier aufgelistet. Du kannst ein Vorschaubild, den Titel, das Erstellungsdatum und einige Details zu Deiner Tour sehen. Immer wenn eine Tour mehrere Abschnitte (Wege, Wegpunkte) enthält, wird rechts ein  angezeigt. Tippe darauf und Du kannst alle Wegabschnitte und Wegpunkte dieser Tour sehen.
angezeigt. Tippe darauf und Du kannst alle Wegabschnitte und Wegpunkte dieser Tour sehen.
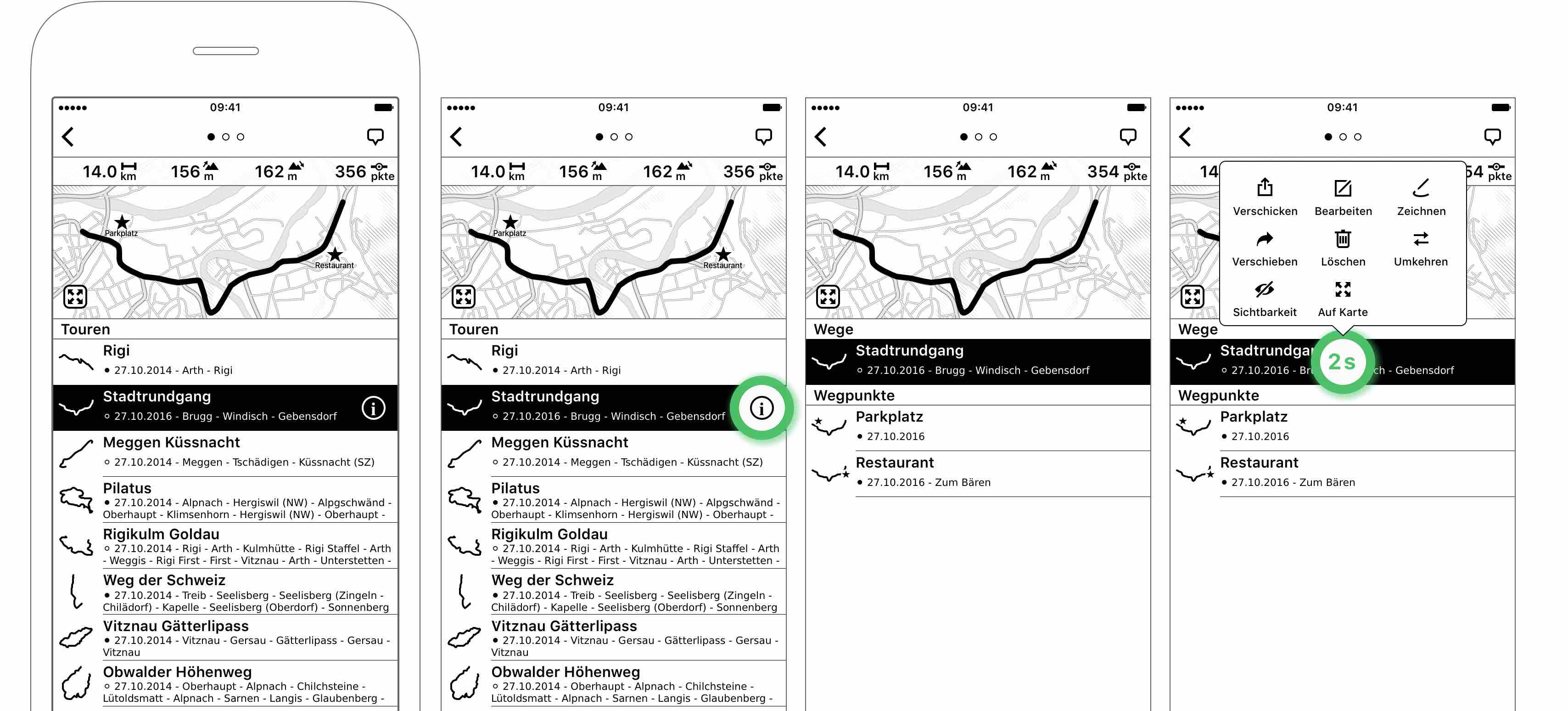
Um eine Aktion auf einer Tour auszuführen (z.B. Verschicken, Bearbeiten oder Löschen), tippe > 2 Sekunden darauf oder wähle das Symbol Menü  oben rechts auf dem Bildschirm. Beide Methoden zeigen dann ein Popup-Menü mit allen verfügbaren Aktionen an.
oben rechts auf dem Bildschirm. Beide Methoden zeigen dann ein Popup-Menü mit allen verfügbaren Aktionen an.
Die Reihenfolge der Touren kannst Du unter 
 Einstellungen
Einstellungen  Touren-Verwaltung
Touren-Verwaltung  Sortierung einstellen.
Sortierung einstellen.
Du kannst die Liste auch hierarchisch organisieren, indem Du Ordner oder sogar Unterordner anlegst. Ordner werden immer am Ende der Liste angezeigt. Das Erstellen von Ordnern erfolgt mit der Aktion Verschieben — siehe Verschieben weiter unten.
Neben dem direkten Zeichnen oder Aufzeichnen von eigenen Touren findet man Touren im Internet - meist GPX-Dateien. Es gibt zwei Möglichkeiten, sie in MapOut zu importieren. Entweder Du registrierst ein kostenloses MapOut.me Konto und nutzt den Importservice — oder Du kannst GPX Dateien direkt mit MapOut öffnen.
Am einfachsten ist es, wenn Du einen MapOut.me Konto registrierst. Du bekommst Deine eigene “Benutzername@mapout.me” E-Mail-Adresse. An diese Adresse kannst Du dann E-Mails mit Anhängen4 senden und alle enthaltenen Touren werden automatisch in Deine Tourenliste importiert.
Wenn Du Deine noch leere Tourliste zum ersten Mal öffnest, wird ein Hilfebildschirm angezeigt und oben rechts auf dem Bildschirm erscheint ein Login Knopf. Du kannst Dich jetzt entweder registrieren oder Dich mit Deinem Konto anmelden. Der gewählte Benutzername wird Dein Kontoname (z.B. mit einem Benutzernamen happy bekommst Du happy@mapout.me als Deine E-Mail-Adresse).
Wir geben Deine E-Mail-Adresse nicht an Dritte weiter und spammen Dich auch nicht. Die E-Mail-Adresse wird nur dann verwendet, wenn Du Dein Konto-Passwort vergessen hast und ein Passwort zurücksetzen lassen möchtest oder für andere kontobezogene Angelegenheiten.
Es gibt keine Pflicht, ein Konto zu eröffnen — alle anderen Funktionen von MapOut funktionieren gleichermassen gut mit oder ohne Konto.
Du kannst auch ZIP-Dateien (komprimierte Dateien) an Deine mapout.me Adresse senden. Wenn Du Deine Dateien in einem ZIP mit Ordnern und Unterordnern strukturierst, werden sie in der gleichen hierarchischen Struktur importiert. Dies kann nützlich sein, wenn Du eine grosse Anzahl von Touren importieren möchten.
Wenn Du eine Tour in einen speziellen Ordner in MapOut importieren möchtest, kannst Du den Betreff der E-Mail mit einem Bindestrich “/” gefolgt von einem Ordnernamen (und Unterordnernamen) beginnen. Wenn Du z.B. eine Tour an Deine mapout.me Adresse schickst und die Betreffzeile mit “/Urlaubstouren/Tag 1” schreibst, werden sie direkt in den Ordner “Urlaubstouren” und dessen Unterordner “Tag 1” importiert. Wenn die Ordner noch nicht existieren, werden sie beim Import automatisch angelegt.
Es besteht auch die Möglichkeit, Touren direkt zu importieren, indem man den Apple Standardmechanismus verwendet, um Dateien mit Apps zu öffnen. Momentan werden nur GPX-Dateien für den direkten Import unterstützt. In der Regel wählst Du in einer iOS-Applikation “Öffnen mit …” und wählst dann “Nach MapOut kopieren”. Die Tour wird dann importiert.
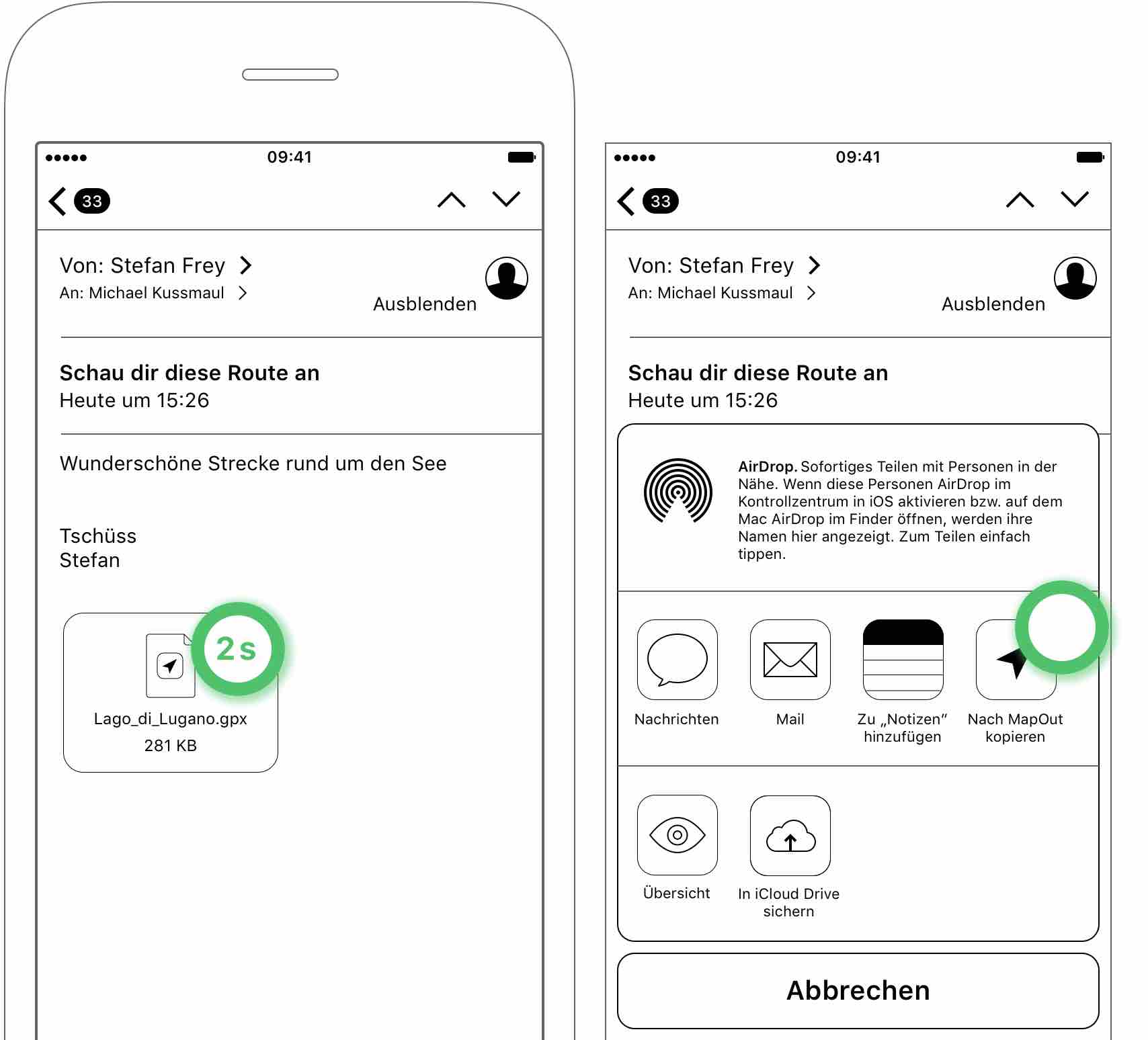
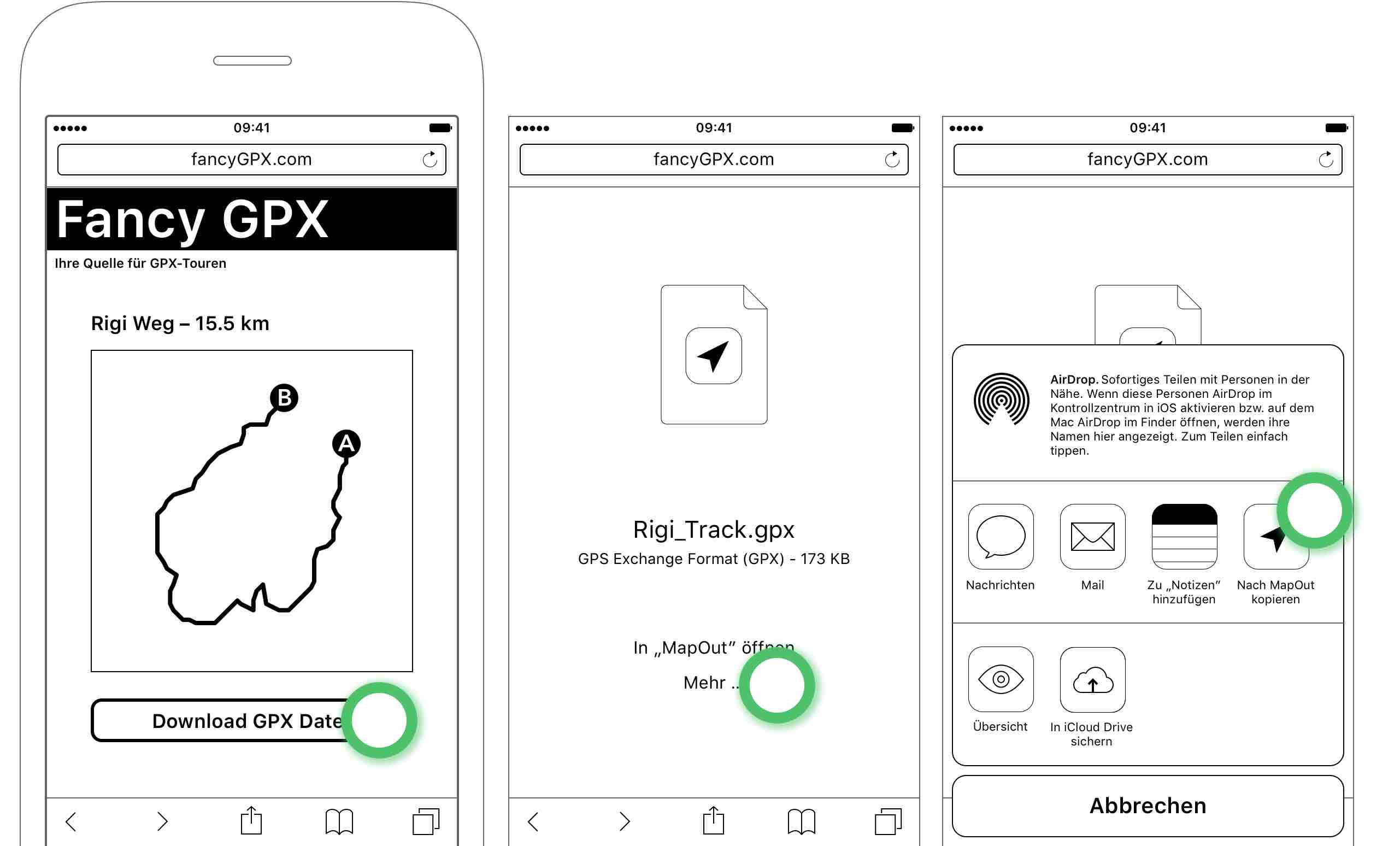
Touren und Wegpunkte können mit anderen geteilt werden. Tippe für > 2 Sekunden auf eine Tour (oder tippe auf das Menü  in der oberen rechten Ecke des Bildschirms) und ein Popup-Fenster wird eingeblendet. Bei der Auswahl von “Verschicken” wird der standardmässige Apple-Freigabedialog angezeigt. Abhängig von den Möglichkeiten Deines Ziels exportieren wir die Tour entweder als Bild (z.B. wenn Du sie in Dein Fotoalbum exportieren willst), als GPX-Datei oder beides.
in der oberen rechten Ecke des Bildschirms) und ein Popup-Fenster wird eingeblendet. Bei der Auswahl von “Verschicken” wird der standardmässige Apple-Freigabedialog angezeigt. Abhängig von den Möglichkeiten Deines Ziels exportieren wir die Tour entweder als Bild (z.B. wenn Du sie in Dein Fotoalbum exportieren willst), als GPX-Datei oder beides.
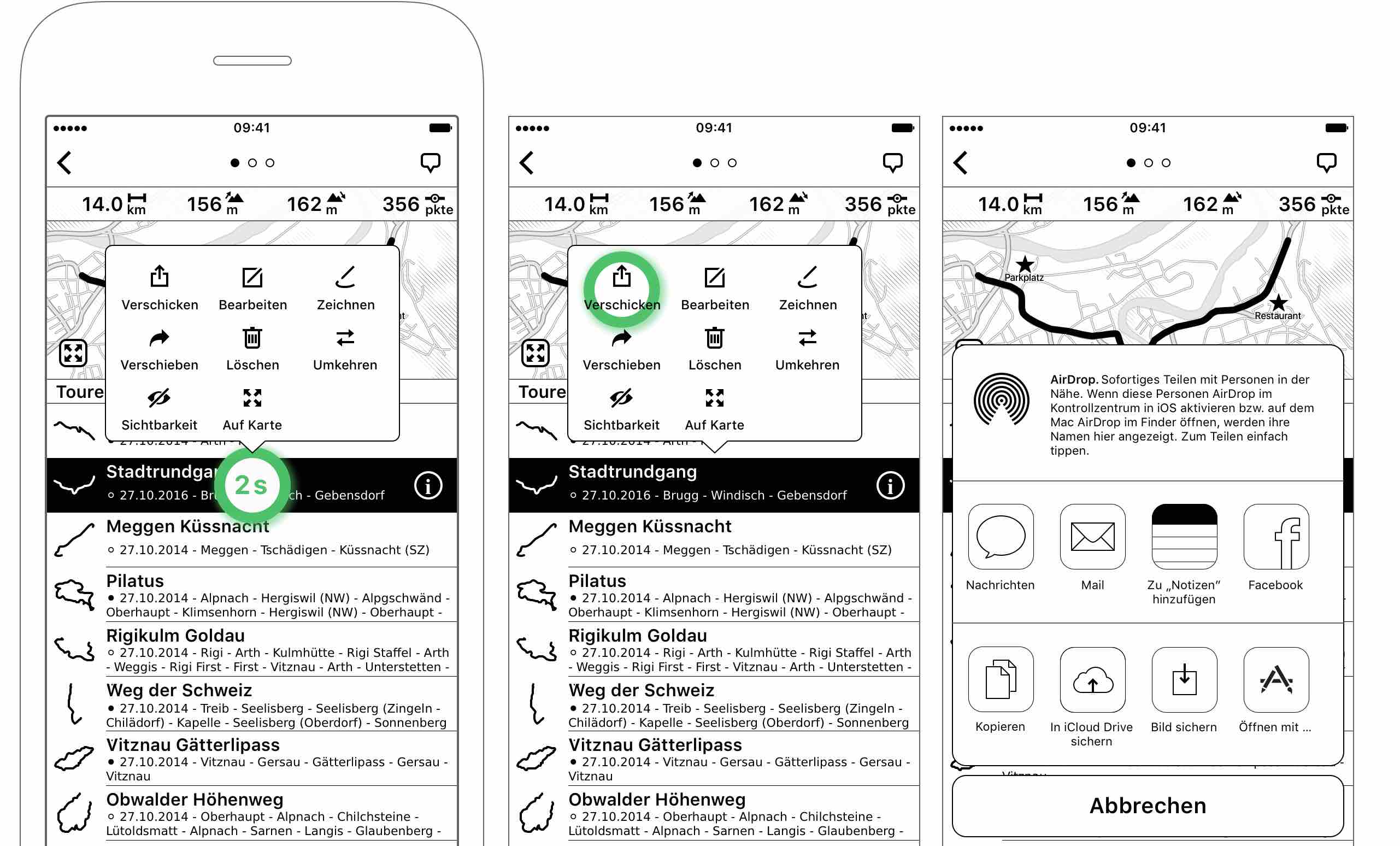
Es stehen mehrere Methoden zur Verfügung, und je nachdem, welche Apps Du auf Deinem Gerät installiert hast, können andere verfügbar werden. Hier ist eine Liste mit standardmässigen Freigabeziele:
Hier kannst Du die Metadaten der Tour oder des Wegpunktes ändern. Tippe auf den zu ändernden Text und es wird ein Texteditor angezeigt.
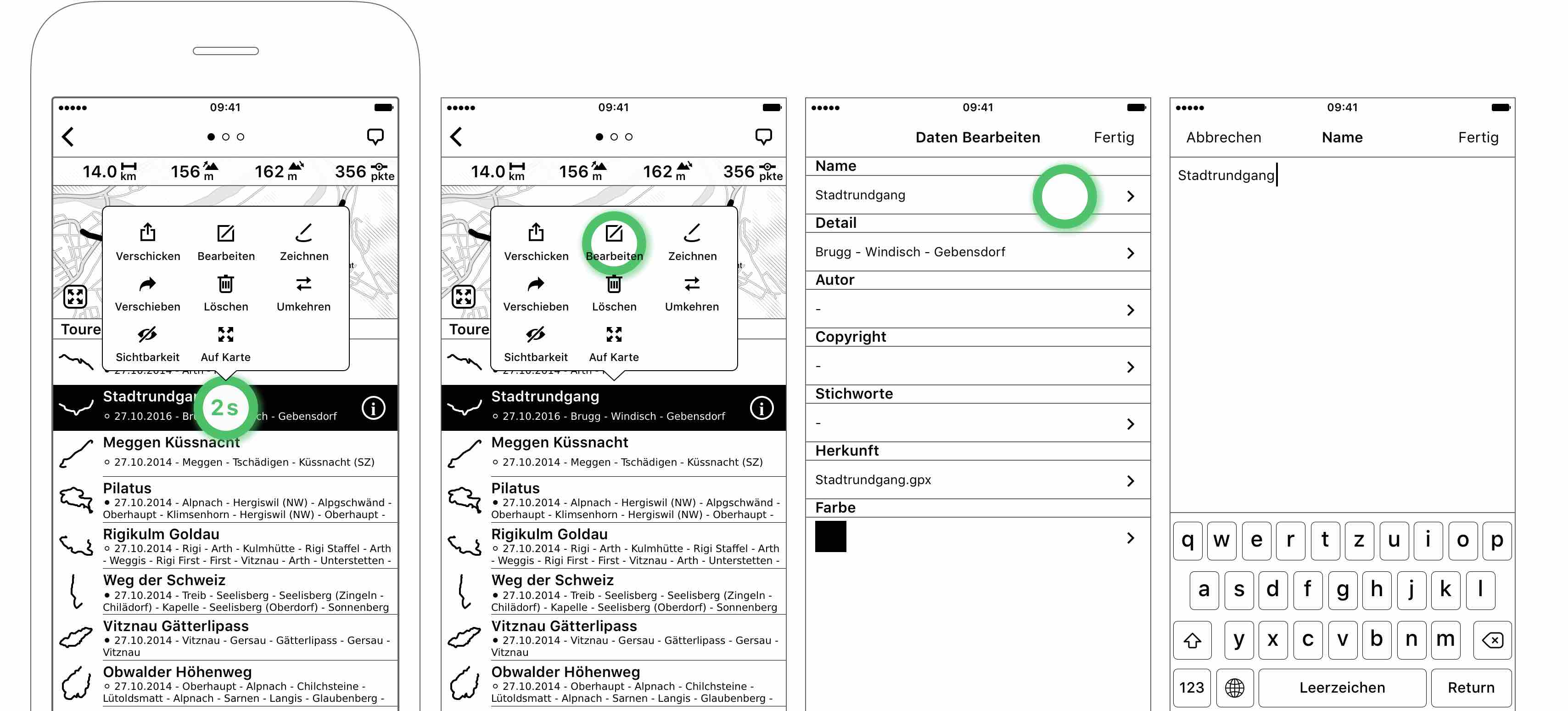
Folgende Metadaten können bearbeitet werden:

 Einstellungen
Einstellungen  Allgemein
Allgemein  Autor eingestellt ist.
Autor eingestellt ist.Hier kannst Du Teile der Tour neu zeichnen. Dadurch öffnet sich der Zeicheneditor. Siehe Abschnitt Touren zeichnen für Details.
Du kannst Deine Touren hierarchisch in eine Ordnerstruktur gliedern. Um eine Tour, einen Tourabschnitt oder Wegpunkt zu verschieben, tippe > 2 Sekunden lang darauf (oder tippe auf das Menü  in der oberen rechten Ecke des Bildschirms) und ein Popup-Fenster wird eingeblendet. Wähle Verschieben aus und es wird ein Verschieben-Dialog angezeigt, in dem Du entweder ein Ziel auswählst - oder einen neuen Ordner hinzufügen kannst (ganz unten in der Liste).
in der oberen rechten Ecke des Bildschirms) und ein Popup-Fenster wird eingeblendet. Wähle Verschieben aus und es wird ein Verschieben-Dialog angezeigt, in dem Du entweder ein Ziel auswählst - oder einen neuen Ordner hinzufügen kannst (ganz unten in der Liste).
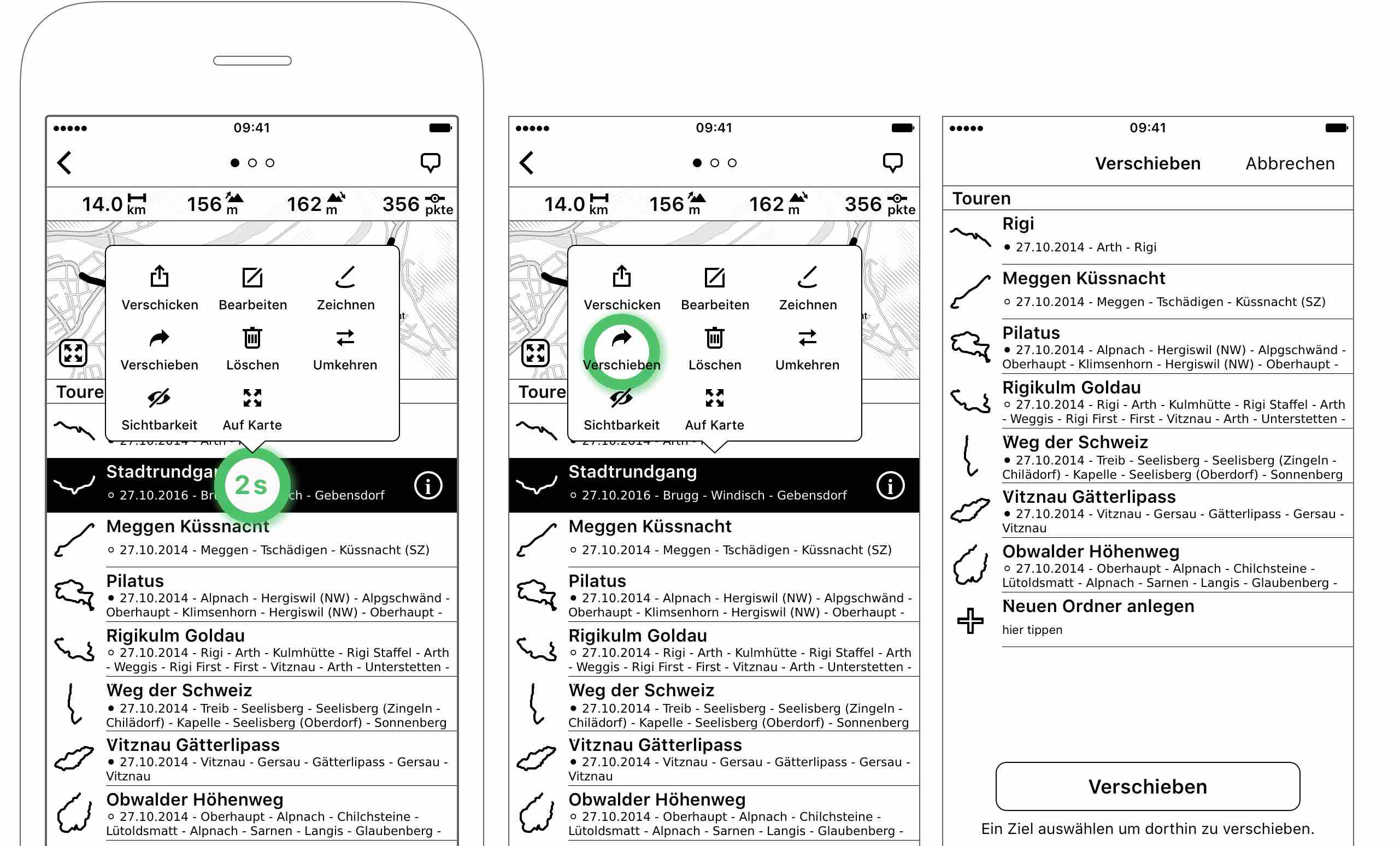
Wenn Du noch keinen existierenden Ordner hast, erstelle einen, indem Du Neuen Ordner anlegen am Ende der Liste antippst. Du wirst aufgefordert, einen Namen und optional einen Detailtext anzugeben.
Du kannst eine Tour, einen Wegabschnitt oder einen Wegpunkt in einen anderen Ordner oder eine andere Tour verschieben:
Um eine Tour, einen Wegabschnitt oder einen Wegpunkt zu löschen, tippe > 2 Sekunden lang darauf (oder tippe auf das Menü  in der oberen rechten Ecke des Bildschirms), und ein Popup erscheint. Wähle Löschen, um sie endgültig zu löschen.
in der oberen rechten Ecke des Bildschirms), und ein Popup erscheint. Wähle Löschen, um sie endgültig zu löschen.
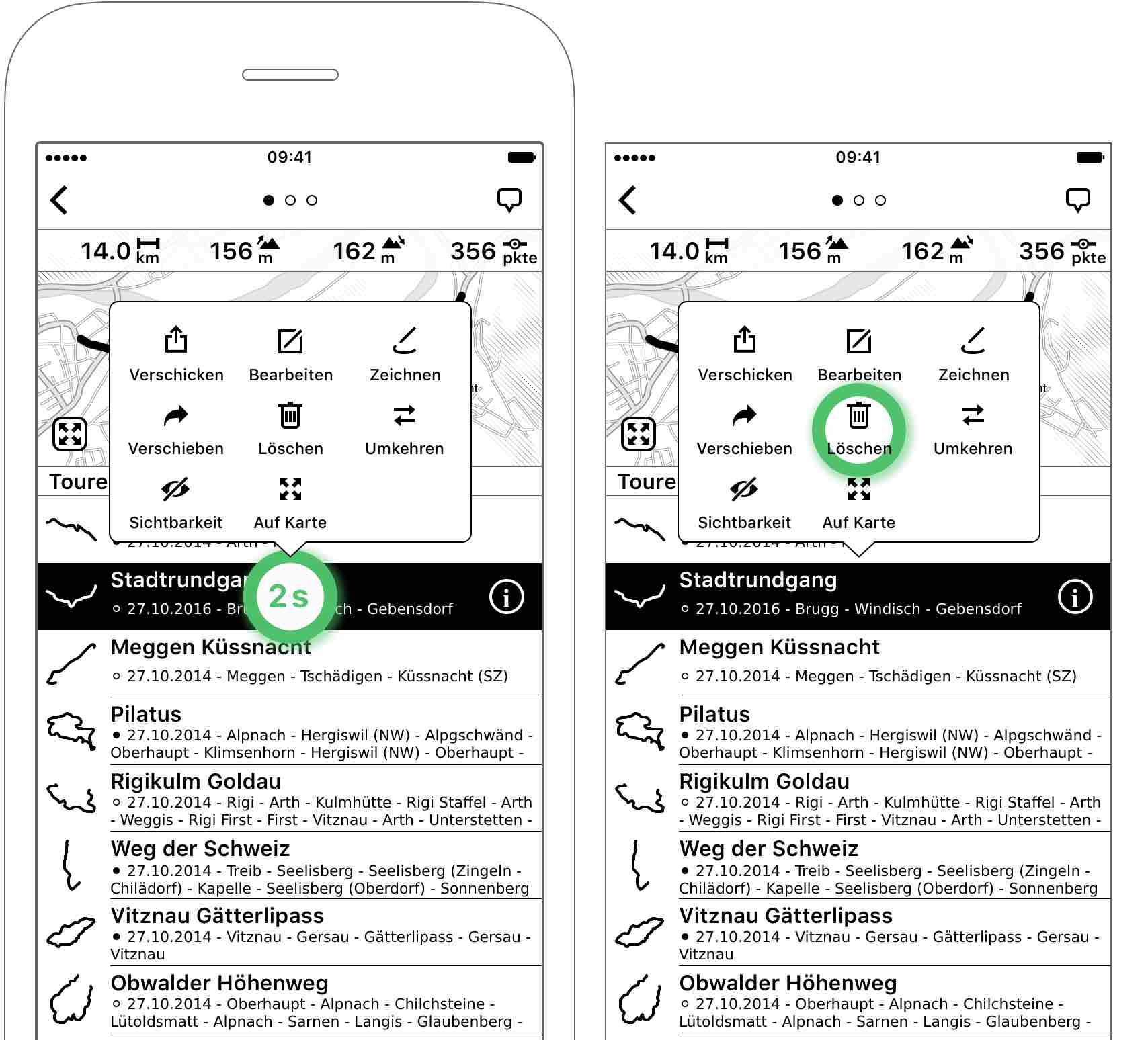
Alternativ kannst Du die Tour auch nach links streichen, um sie zu löschen. In der Sprache von Apple wird dies als “swipe-to-delete” bezeichnet.
Manchmal möchte man eine Tour in die andere Richtung laufen/radeln und auch das Höhenprofil umgekehrt sehen.
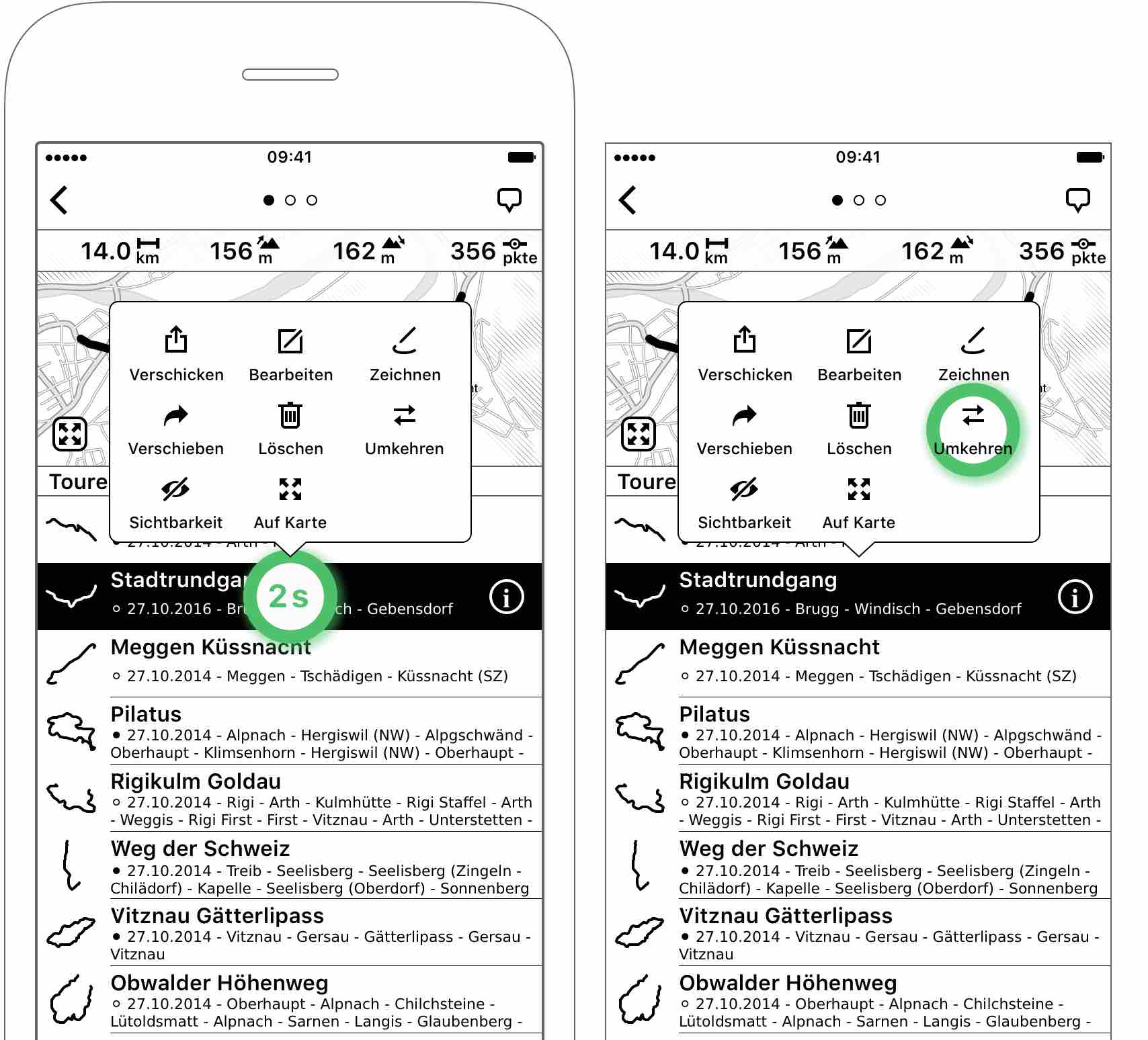
Um eine Tour oder einen Tourabschnitt umzukehren, tippe für > 2 Sekunden darauf (oder tippe auf das Menü  in der oberen rechten Ecke des Bildschirms) und ein Popup erscheint. Wähle Umkehren, um die Richtung der Tour zu ändern.
in der oberen rechten Ecke des Bildschirms) und ein Popup erscheint. Wähle Umkehren, um die Richtung der Tour zu ändern.
Wenn Du viele Touren auf Deinem Gerät gespeichert hast, kann die Hauptkarte überfüllt werden - besonders wenn viele Touren die gleiche Region abdecken. Du kannst einige Deiner Touren und sogar ganze Ordner ausblenden. Versteckte Touren und Ordner sind mit einem durchgestrichenem Augensymbol  markiert.
markiert.
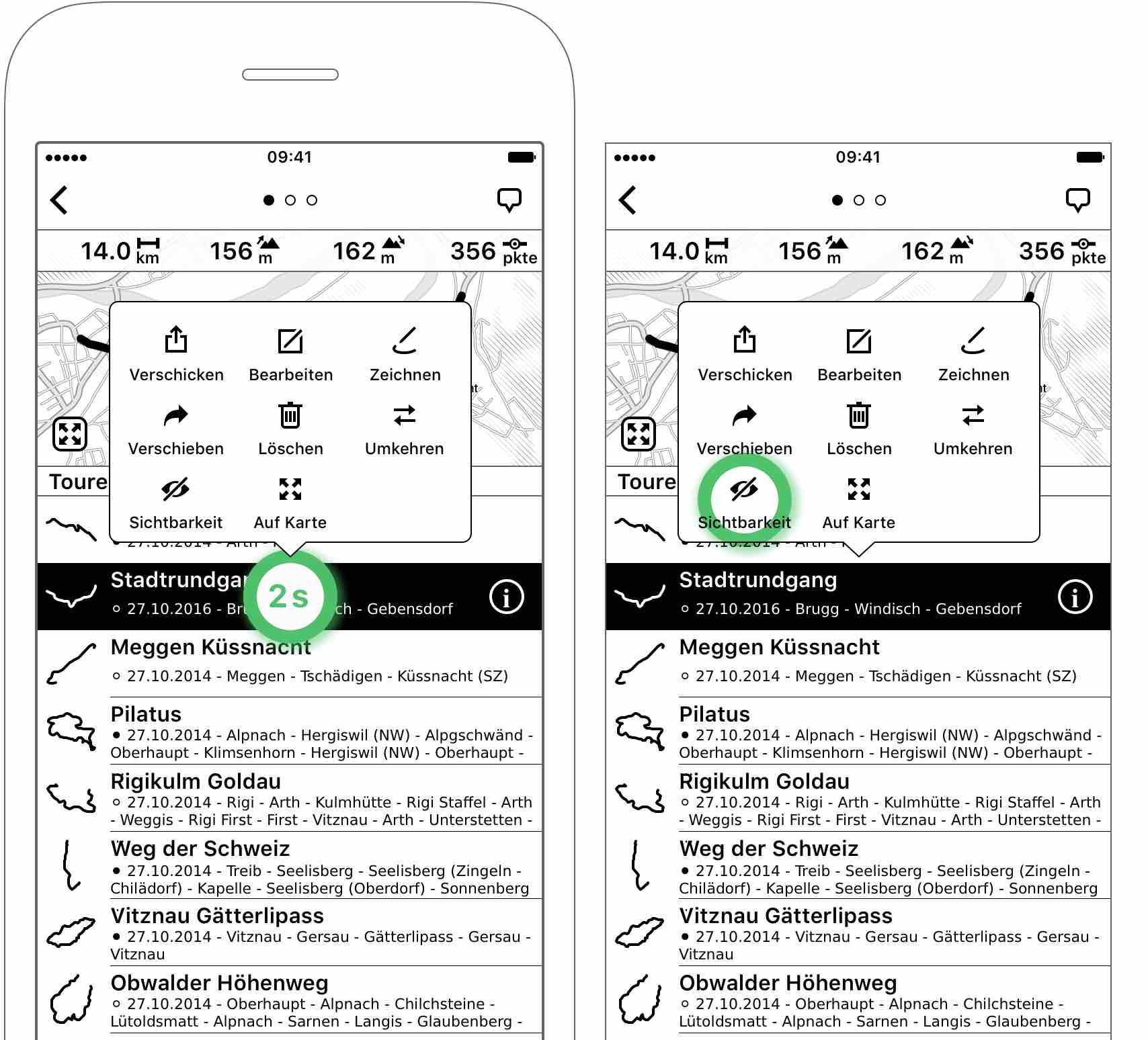
Wenn Du einen Ordner ausblendest, werden auch alle enthaltenen Touren ausgeblendet. Wenn Du später eine bestimmte Tour in diesem versteckten Ordner einblendest, wird der enthaltene Ordner mit einem gestrichelten Augensymbol angezeigt  , was bedeutet: Der Inhalt dieses Ordners ist nur teilweise unsichtbar.
, was bedeutet: Der Inhalt dieses Ordners ist nur teilweise unsichtbar.
Um schnell die gesamte Tour, den Wegabschnitt oder Wegpunkt auf der Hauptkarte anzuzeigen, tippe auf Auf Karte und die Karte wird direkt auf dieser Tour zentriert.
Wenn Du noch keine Kartendaten für die von dieser Tour abgedeckte Region heruntergeladen hast, werden alle benötigten Bereiche für einen direkten Download ausgewählt.
Es gibt einen allgemeinen Einstellungsbereich, über den Du alle konfigurierbaren Elemente einstellen kannst. Er ist in der Kartenansicht verfügbar, wenn Du auf 
 Einstellungen tippst.
Einstellungen tippst.
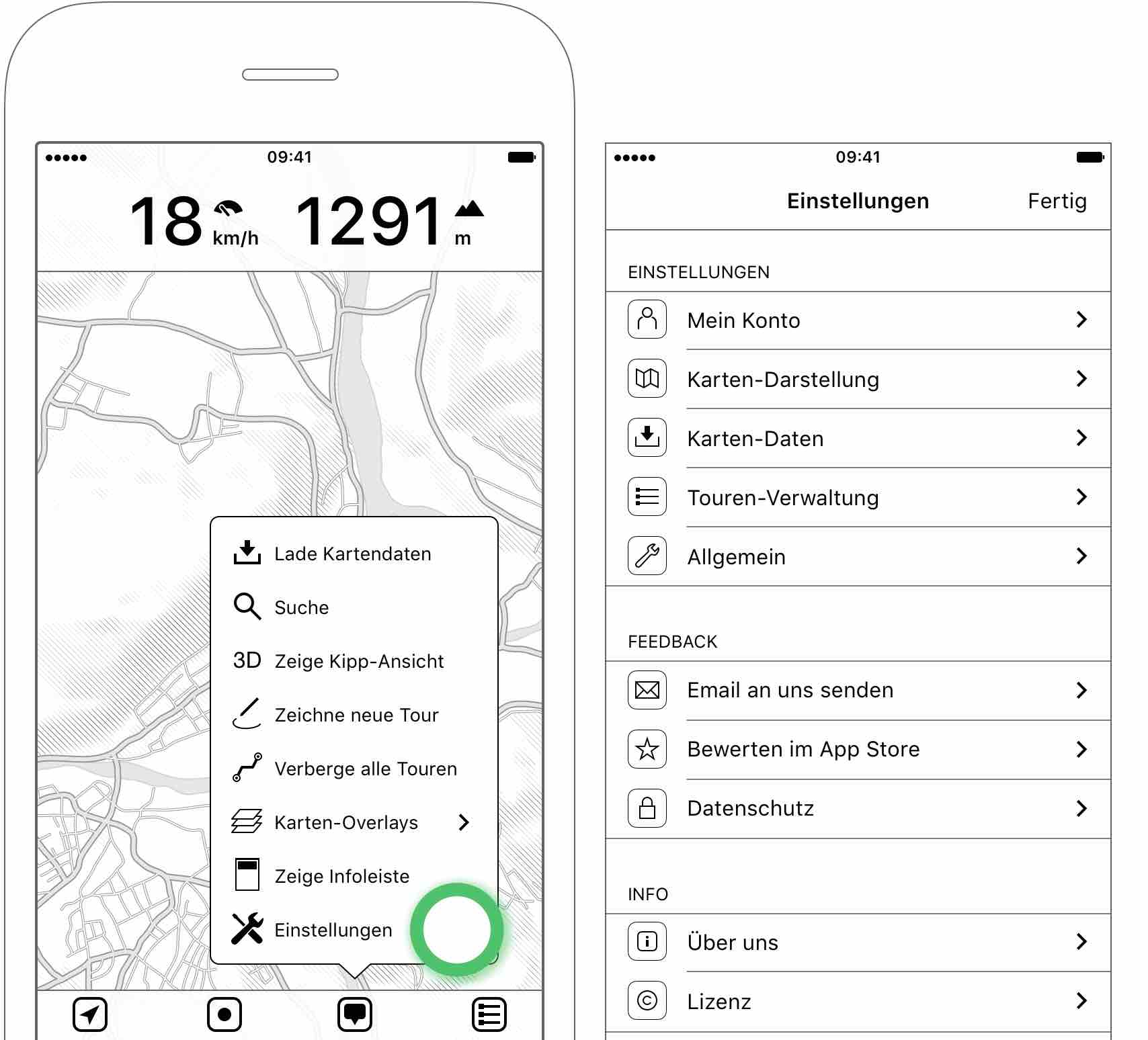
Du kannst ein neues MapOut.me Konto registrieren oder Dich in ein bestehendes einloggen. Ein Account ist nicht zwingend erforderlich und dient lediglich dazu, Touren (z.B. GPX-Tracks) einfacher in MapOut importieren zu können. Wenn Du Dich registrierst, bekommst Du Deine eigene “Benutzername”@mapout.me E-Mail-Adresse und kannst Tracks per E-Mail an MapOut senden. Siehe Touren importieren / MapOut.me Konto weiter oben.
Registriere ein neues MapOut-Konto:
Logge Dich in Dein vorhandenes MapOut-Konto ein:
Wenn Du eingeloggt bist, ändert sich die Seite Mein Konto und statt Registrieren und Login siehst Du Logout und Passwort ändern. Logout loggt Dich einfach von Deinem aktuellen MapOut.me Konto aus.
Hier kannst Du Dein vorhandenes MapOut.me Passwort ändern. Du musst Dein aktuelles Passwort eingeben und kannst dann ein neues wählen.
In diesem Abschnitt kannst Du das Aussehen der Karte ändern und konfigurieren, welche Karten-Overlays aktiviert werden sollen.
Zeichnet alle Beschriftungen auf der Karte (Strassennamen, Ortsnamen, …) mit grösserem oder kleinerem Text. Der Standardwert ist Normal.
Zeichnet alle Strassen auf der Karte mit breiteren oder schmaleren Linien. Der Standardwert ist Normal und im Vergleich zu anderen Karten werden bei uns die Strassen meist etwas schmaler dargestellt.
Hiermit kannst Du mehr oder weniger Kartenelemente auf der Karte anzeigen. Der Standardwert ist Hoch und zeigt Wanderwege auch bei geringer Kartenvergrösserung an. Wenn Du ein langsameres Gerät hast oder Dich in einem Gebiet mit vielen Strassen befindest, kannst Du es auf Weniger setzen. Der Standardwert ist Hoch.
Dunkler erhöht den Kontrast und ist der Standardwert. Heller ist eine traditionelle Schattierung, wie sie auf Papierkarten üblich ist. Der Standardwert ist Dunkler.
Zusätzlich zur Geländeschattierung kannst Du Höhenlinien aktivieren/deaktivieren, um die Höhe oder Steilheit des Geländes besser beurteilen zu können. Die markanten Linien sind zudem beschriftet. Der Standardwert ist Höhenlinien: Eingeschaltet.
Hauptstrassen und Autobahnen können Farbig oder Schwarz-weiss angezeigt werden. Der Standardwert ist Farbig.
Mit dieser Einstellung kannst Du die gewünschte Kartenausrichtung auswählen, wenn Du die Positionstaste auf “Nachführen und Ausrichten”  /
/  stellst. Siehe auch Standort weiter oben.
stellst. Siehe auch Standort weiter oben.
Es stehen zwei Möglichkeiten zur Verfügung:
Der Standardwert ist Kompass.
Ermöglicht das Drehen des Geräts in der Kartenansicht und die Darstellung einer Vollbildkarte ohne störende Symbolleiste. Um die Symbolleiste wieder anzuzeigen, dreh das Gerät wieder ins Hochformat. Dies kann nützlich sein, wenn Du die Karte auf dem ganzen Bildschirm oder in 3D Ansicht geniessen möchtest. Aber es kann auch störend sein, wenn Du Dein Gerät häufig aus der Tasche nimmst und es oft aus Versehen drehst - deshalb haben wir eine Einstellung dafür gemacht.
Der Standardwert ist Querformat erlauben: Ausgeschaltet.
In der Symbolleiste zeigen wir in der Regel eine Skalenanzeige  an. Hier kannst Du wählen, ob diese Skala die ganze Zeit angezeigt wird oder ob sie nach einiger Zeit automatisch ausgeblendet werden soll.
an. Hier kannst Du wählen, ob diese Skala die ganze Zeit angezeigt wird oder ob sie nach einiger Zeit automatisch ausgeblendet werden soll.
Der Standardwert ist Massstab immer sichtbar: Ausgeschaltet.
Kartendaten können gross sein - je nachdem, welchen Bereich Du herunterladen möchtest. Am besten ist es, alle benötigten Daten bereits zu Hause herunterzuladen. Du kannst zwischen nur Wi-Fi und Wi-Fi & Mobilfunk wechseln.
Mit Wi-Fi & Mobilfunk können Kartendaten über das Mobilfunknetzwerk heruntergeladen werden. Abhängig von Deinem Telefonvertrag kann das teuer werden, besonders wenn Du Datenroaming im Ausland aktiviert hast.
Auch wenn Du Wi-Fi & Mobilfunk aktiviert hast, zeigen wir eine Warnung an, wenn Du probierst grosse Datenmengen herunterzuladen - es liegt in Deiner Verantwortung.
Der Standardwert ist Wi-Fi & Mobilfunk.
Um alle Kartendaten schnell auf die neueste verfügbare Version zu bringen, kannst Du auf Alle Kartendaten Updaten tippen. Wir aktualisieren die weltweiten Kartendaten in der Regel wöchentlich.
Um rasch Speicherplatz freizugeben, kannst Du alle Kartendaten auf dem Gerät löschen, indem Du auf Alle Kartendaten Löschen tippst.
Weitere Hilfe, wie man Kartendaten laden kann, findest Du auf Kartendaten laden.
Normalerweise werden Tourvorschauen in der Touren-Verwaltung in Schwarz-weiss und die Tour in rot angezeigt. Das ergibt den besten Kontrast. Wenn Du die Vorschaubilder in der gleichen Farbe wie auf der Karte anzeigen möchtest, wechsle zu Farbig.
Der Standardwert ist Schwarz-weiss.
Bestimmt die Sortiermethode für die Tourliste. Drei Optionen stehen zur Auswahl:
Der Standardwert ist nach Importdatum.
Bestimmt das Format für das Verschicken/Exportieren von Touren. Es stehen zwei Optionen zur Verfügung:
Der Standardwert ist GPX.
Erstellt ein Backup aller Deiner Touren. Alle Touren werden in das GPX-Format exportiert, einschließlich Deiner Ordnerstruktur und ein ZIP generiert. Du kannst diese ZIP-Datei dann mit dem Standard Apple Freigabedialog teilen. So kannst Du sie z.B. in Deinem iCloud-Dateisystem speichern, per E-Mail versenden oder per AirDrop auf Deinen Computer übertragen.
Der hier eingegebene Name wird als “Autor”-Feld bei aufgezeichneten oder gezeichneten Touren verwendet. Wenn Du also diese Touren exportierst, wird das Autorenfeld diesem Wert zugewiesen.
Der Standardwert ist Dein Gerätename (z.B. Michaels iPhone).
Filtert redundante GPS-Positionspunkte. Um GPS-Rohdaten aufzuzeichnen, schalte diese Einstellung aus. Bitte beachte, dass die GPS-Hardware in Deinem Gerät normalerweise jede Sekunde eine GPS-Position meldet. Im Rohdaten-Modus kann dies also viele aufgezeichnete Trackpunkte anhäufen.
Der Standardwert ist Wegpunkte optimieren: Eingeschaltet.
Verdunkelt den Bildschirm und schaltet das Gerät während einer Inaktivität in den Ruhezustand. Du kannst dies ausschalten, wenn Du z.B. MapOut in einem Auto benutzt und es an die Stromversorgung angeschlossen ist.
Der Standardwert ist Display Stromsparen: Eingeschaltet.
In der Infoleiste bei der Karte wird die Höhe angezeigt. Mit dieser Einstellung kannst Du steuern, wie die Höhe berechnet werden soll. Es gibt drei Einstellungen:
Der Standardwert ist Kartendaten.
Hier kannst Du die Einheiten für die Anzeige von Entfernungen und Höhen wählen: Meter oder Meilen / Fuss.
Die Standardeinstellungen richten sich nach der Sprache Deines Geräts und Deiner Region.
Hier kannst Du das Format für die Anzeige der Wegpunkte wählen:
Es gibt einige weniger wichtige Einstellungen und Informationen in den Abschnitten Feedback und Info.
Du kannst uns direkt in der App eine E-Mail mit Feedback schicken. Dies fügt Deine aktuelle Kartenposition zu Deiner E-Mail hinzu, wenn Du kartenbezogene Probleme melden möchtest (diese kannst Du löschen, wenn Du nicht möchtest, dass wir diese Informationen sehen). Da wir nur zwei Entwickler sind, kann es manchmal eine Weile dauern, bis wir auf alle unsere E-Mails antworten, aber wir versuchen unser Bestes!
Wie jeder App-Entwickler mögen auch wir gute App Store Bewertungen, da wir dadurch unsere Bekanntheit erhöhen und uns motiviert, an MapOut zu arbeiten.
Sollte MapOut abstürzen, kann die App zusätzliche anonyme Informationen senden, um unsere Software zu verbessern. Du kannst diese Einstellung auf aus schalten unter Datenschutz  Fehlerberichte senden, wenn Du keine Informationen senden möchtest. Generell freuen wir uns immer über Feedback, wenn Du etwas Seltsames findest. Einige Probleme sind standortabhängig und treten manchmal nur dann auf, wenn Du in eine bestimmte Region zoomst und ist sonst für uns schwer zu entdecken.
Fehlerberichte senden, wenn Du keine Informationen senden möchtest. Generell freuen wir uns immer über Feedback, wenn Du etwas Seltsames findest. Einige Probleme sind standortabhängig und treten manchmal nur dann auf, wenn Du in eine bestimmte Region zoomst und ist sonst für uns schwer zu entdecken.
In der Über uns Sektion haben wir eine kurze Beschreibung von Stefan Frey und Michael Kussmaul, den beiden MapOut Entwicklern.
Und schliesslich führen wir in unserem Lizenz-Bereich alle von uns verwendeten Drittanbieter-Bibliotheken und Daten auf, die wir in unserer App verwenden.
Geländekarte mit schattierten Hügeln. So kann die Steilheit der Umgebung leichter erkannt werden.↩
Um mit der Aufnahme zu beginnen, muss die GPS-Genauigkeit besser als 50 m sein.↩
Manchmal auch als Track oder GPX-Track bekannt.↩
Aus technischer Sicht verwenden wir gpsbabel von https://www.gpsbabel.org auf unseren Servern, so dass wir jedes Format importieren können das gpsbabel auch unterstützt. Z.B. GPX, KML, KMZ, …↩
Siehe http://tour.mapout.me/3FUkjR+lRE+TGPLyufeOBw als Beispiel einer solchen “Mini-Seite”.↩